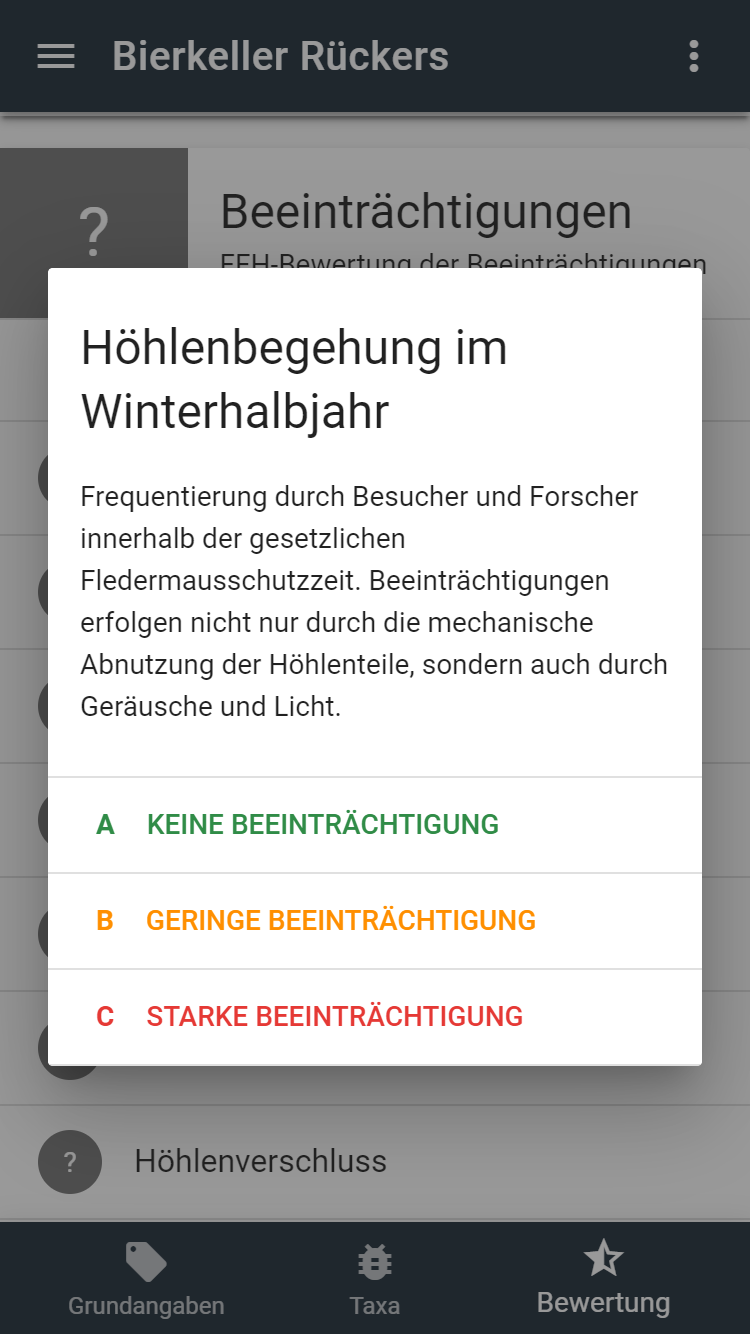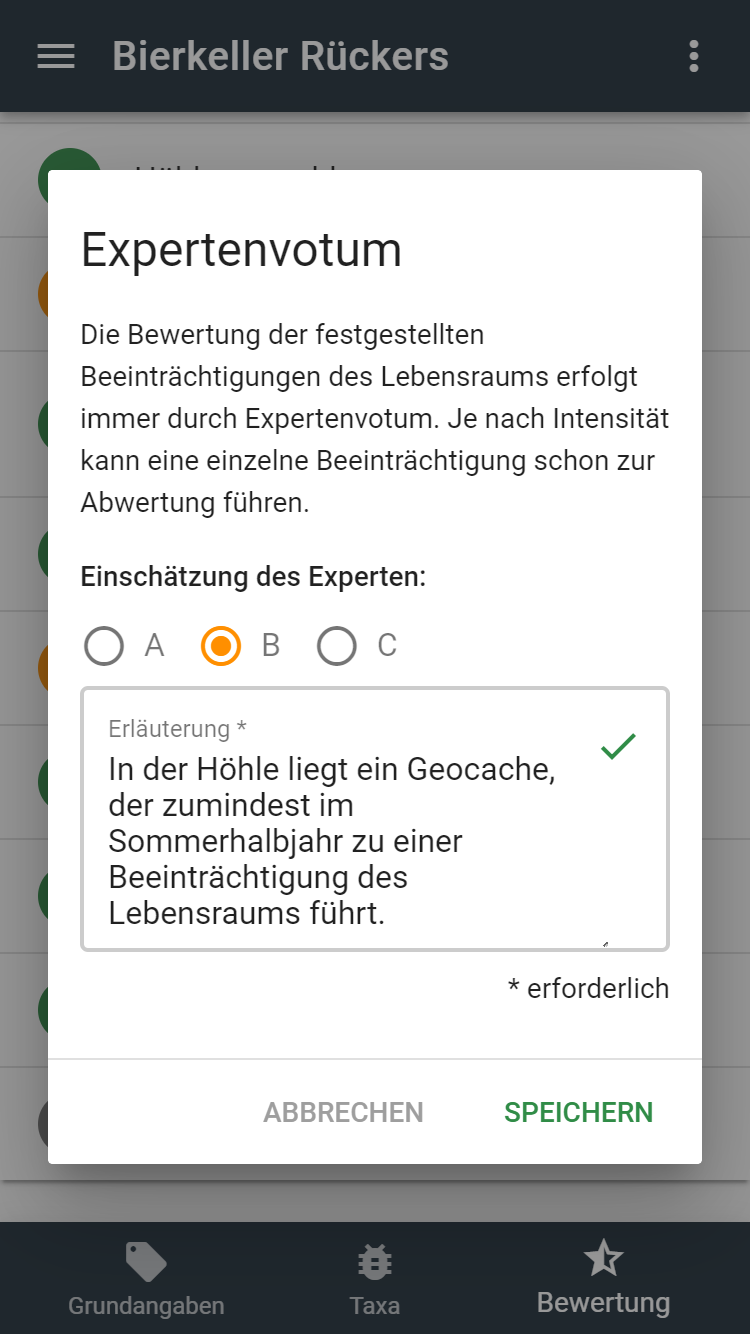# Erfassung von Daten
WARNING
Hinweis: Wenn Sie in Ihrem Browser regelmäßig die Cookies und Websitedaten löschen, können Sie auch die in CaveLife erfassten Daten nicht mehr abrufen. Fügen Sie ggf. die Seite https://cavelife.app als Ausnahme in Ihrem Browser hinzu.
Über die Schaltfläche "Hinzufügen" startet die Erfassung einzelner Objekte:
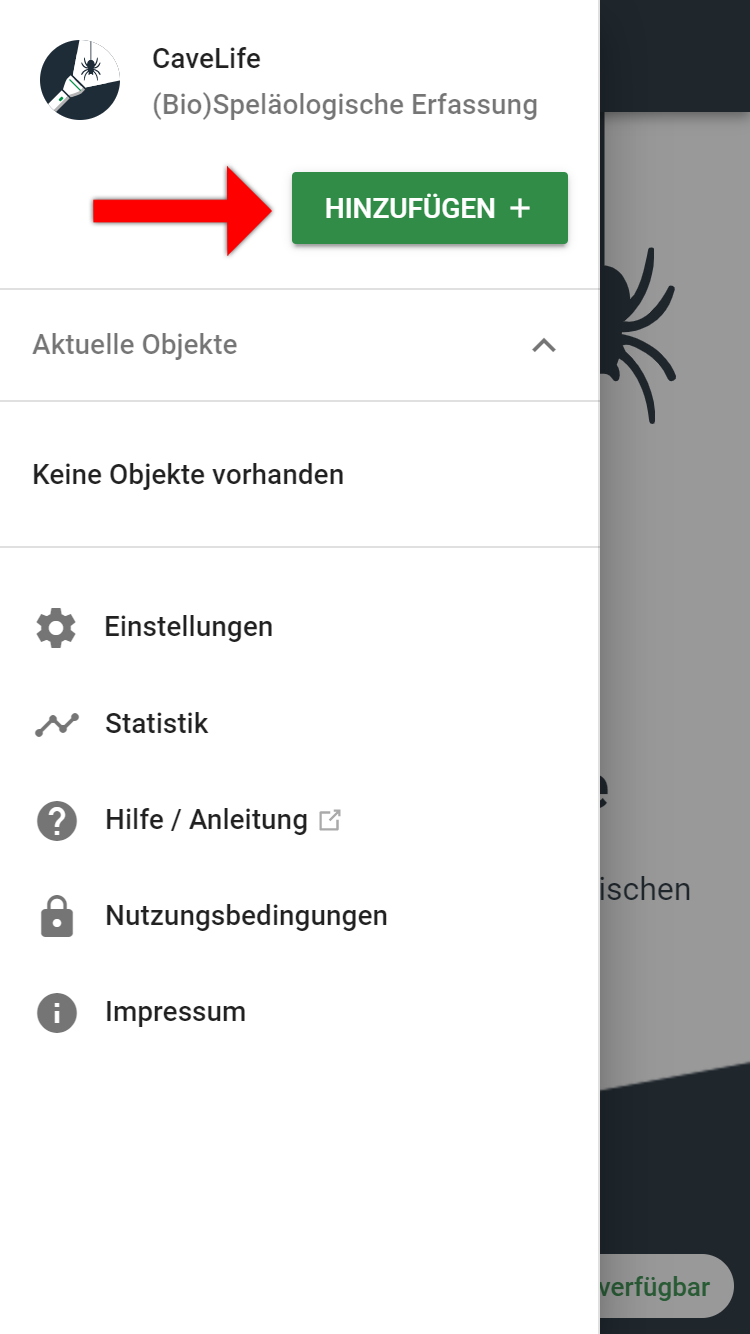
# Grundangaben
Als Erstes werden die Grundeingaben zum Objekt eingegeben. Pflichtfelder sind hierbei der Objektname und das Datum der Erfassung.
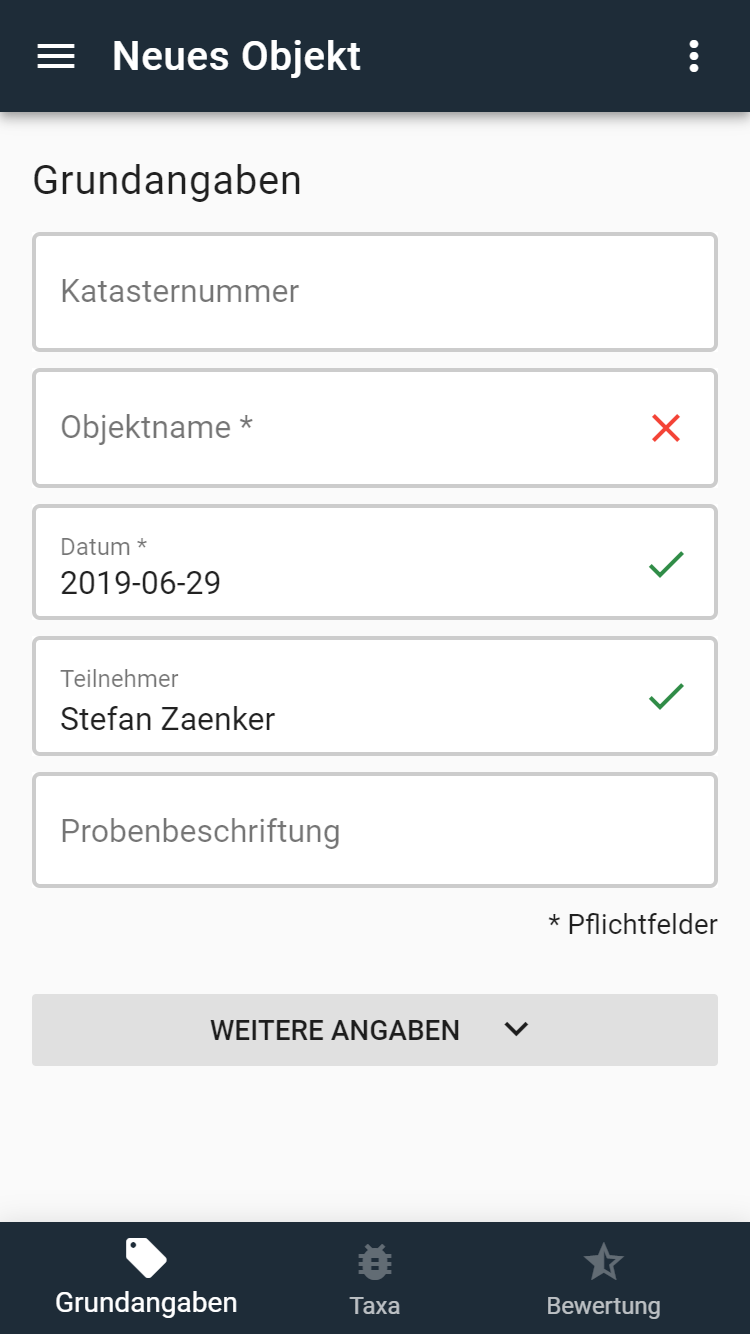
Wurden vorher die Daten zum Erfasser nicht unter den Einstellungen eingegeben, werden diese beim erstmaligen Erstellen eines Objektes abgefragt und in den Einstellungen gespeichert. Änderungen können jederzeit über die Einstellungen erfolgen.
Wurden in den Einstellungen Objektlisten zur jeweiligen Region heruntergeladen werden die vorhandenen Objekte bei Eingabe in die Felder Katasternummer und Objektname vorgegeben und können durch Klick ausgewählt werden.
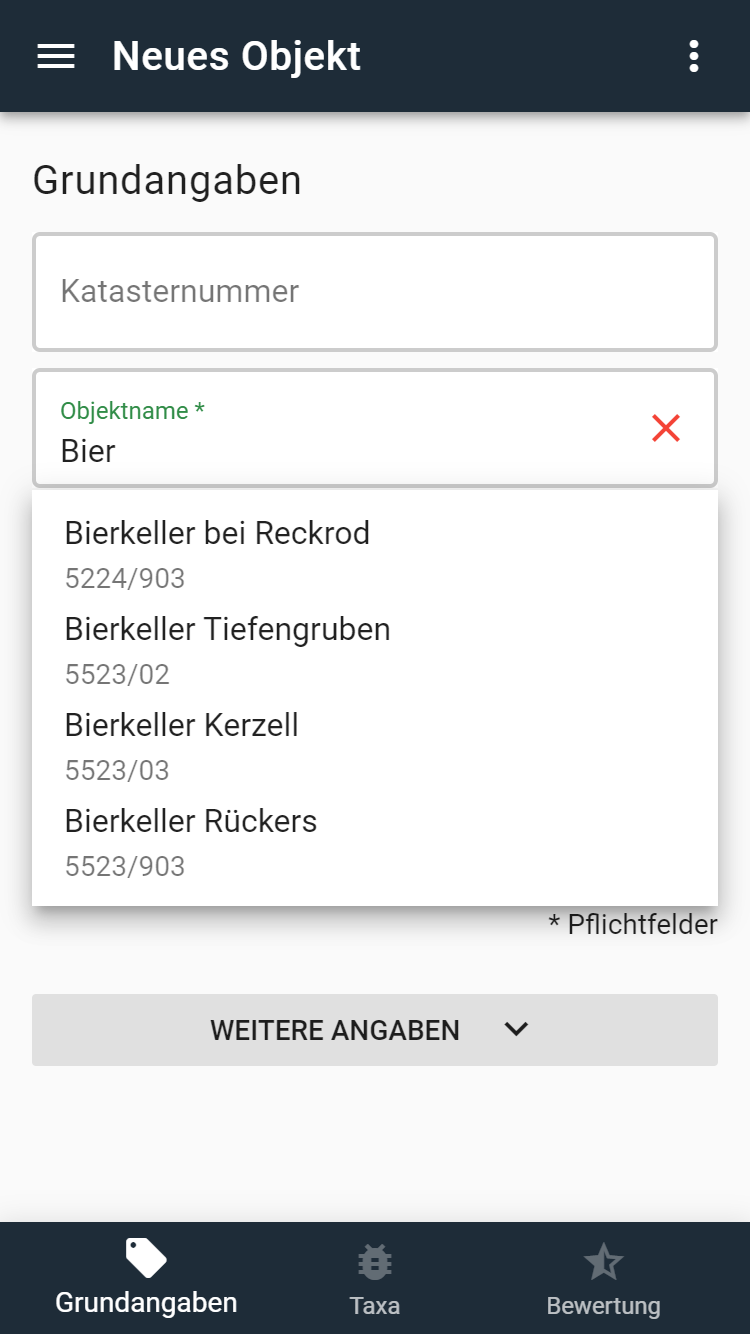
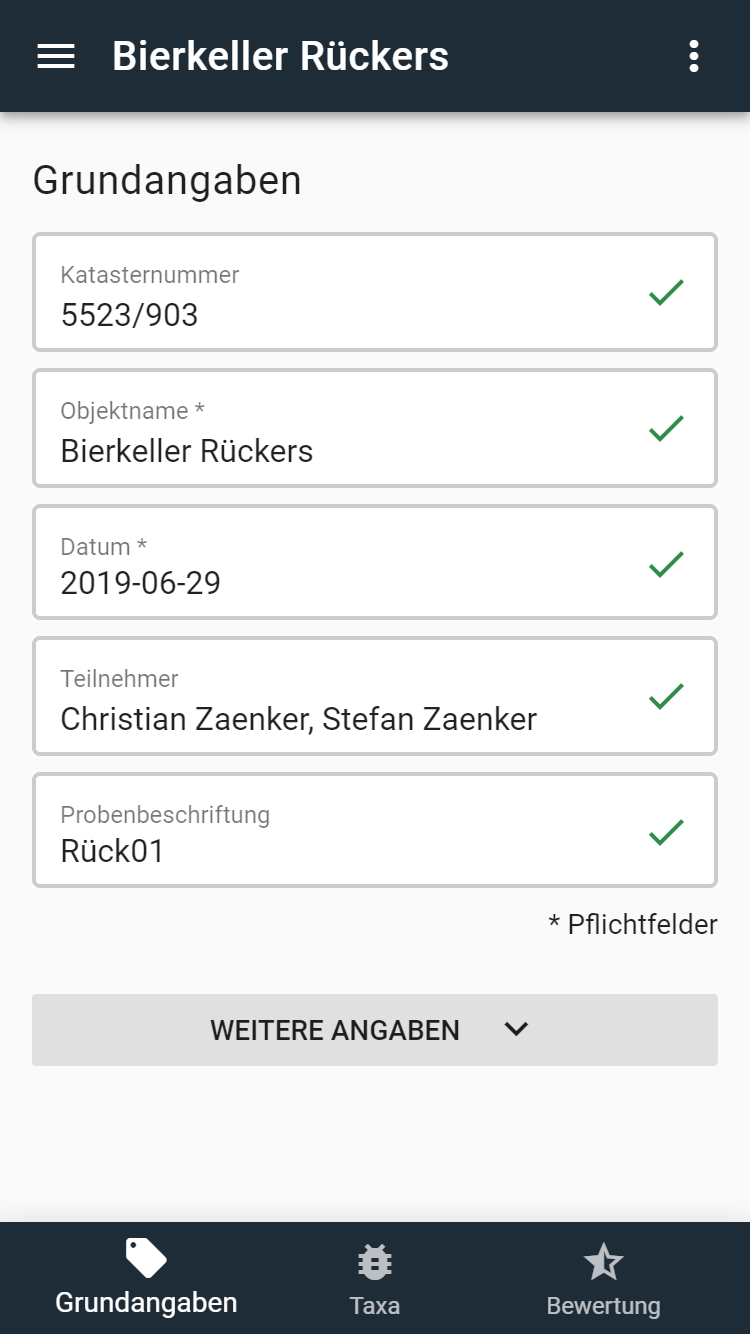
| Feldname | Beschreibung |
|---|---|
| Katasternummer | Katasternummer des jeweiligen Höhlenkatasters. Falls diese nicht bekannt ist, kann das Feld freigelassen werden. |
| Objektname | Name des Objekts. Bei neuen Objekten bitte Namen vergeben: z.B. "Höhle am Felsen nördlich von Gersfeld". |
| Datum | Datum der Erfassung im Format JJJJ-MM-TT. Im Feld kann auch ein älteres Datum eingegeben werden. Durch Klick in das Feld öffnet sich eine Kalenderfunktion. |
| Teilnehmer | Erfassung der Teilnehmer. Neue Teilnehmer können durch Klick auf "Hinzufügen" zu dem Objekt hinzugefügt werden. Zusätzlich werden Teilnehmer vorgeschlagen, die in anderen Objekten bereits eingegeben wurden. Der Erfasser sollte hier auch mit angegeben werden und ist als Teilnehmer voreingestellt. Werden mehrere Objekte hintereinander erfasst, können die Teilnehmer vom Vorgängerobjekt übernommen werden. Teilnehmer können durch Klick auf den Papierkorb auch vollständig aus der Liste gelöscht werden. Dies ist nur möglich, wenn der jeweilige Teilnehmer nicht in einem anderen nicht-fertiggestellten Objekt referenziert wird und es sich nicht um den Erfasser selbst handelt. |
| Probenbeschriftung | Falls eine zoologische Probe genommen wird, sollte diese eindeutig bezeichnet sein, damit sie später wieder zugeordnet werden kann. Das Probendöschen sollte beschriftet und im Probendöschen ein Zettel mit der Probenbeschriftung (nur Bleistift! – andere Beschriftungen lösen sich im Alkohol auf) vorhanden sein. |
Muster Eingabe des Datums:
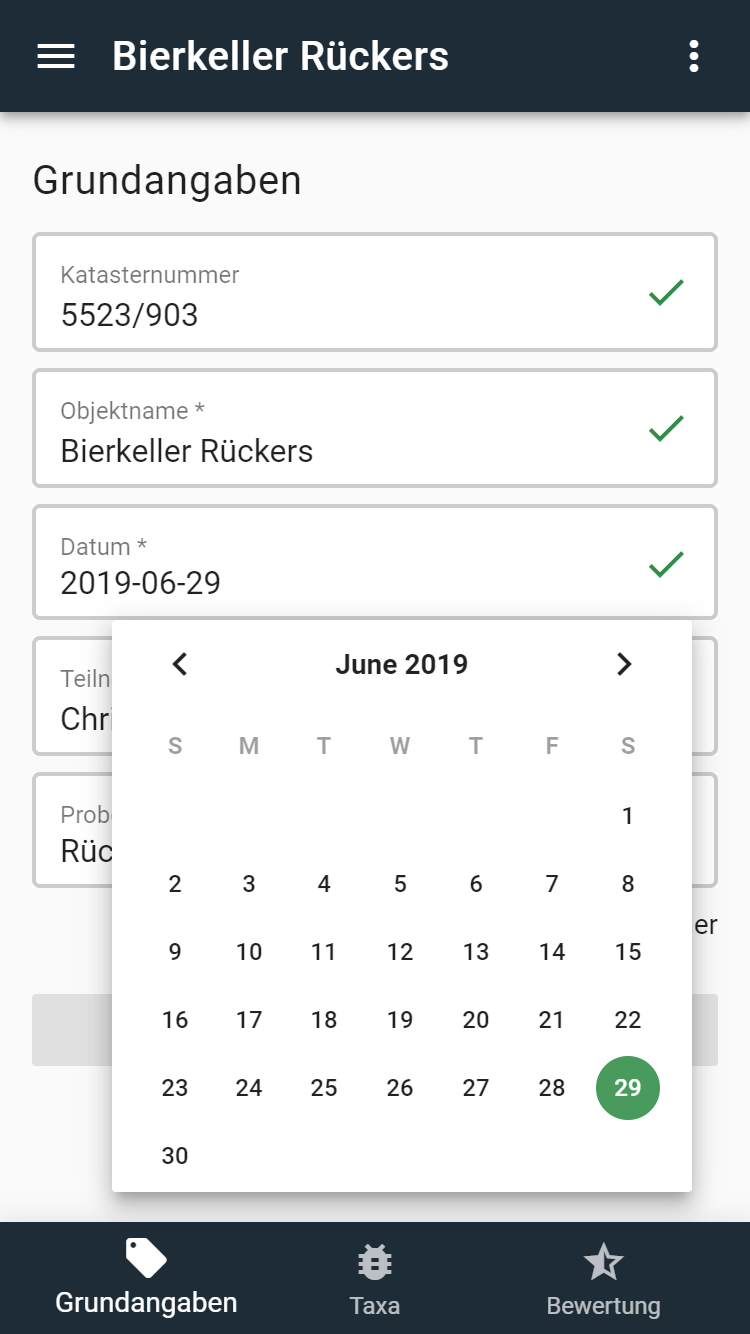
Muster Eingabe der Teilnehmer:
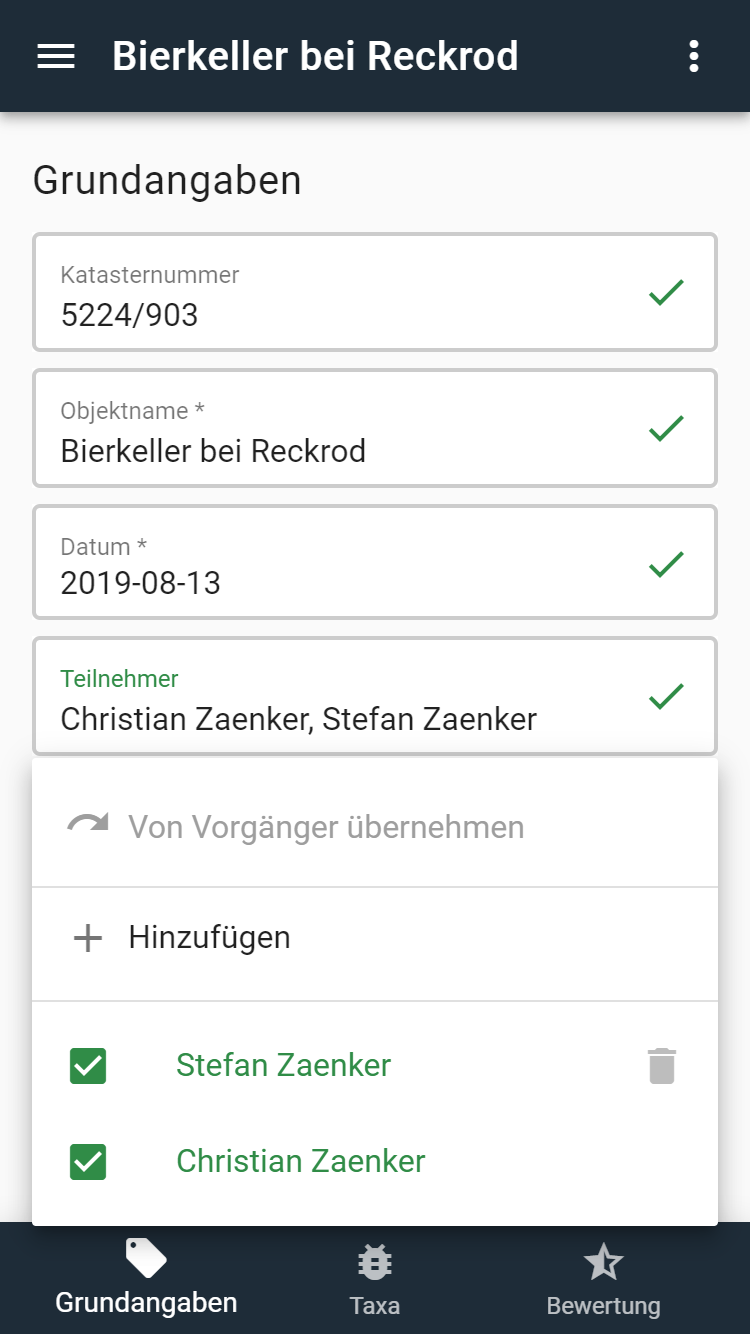
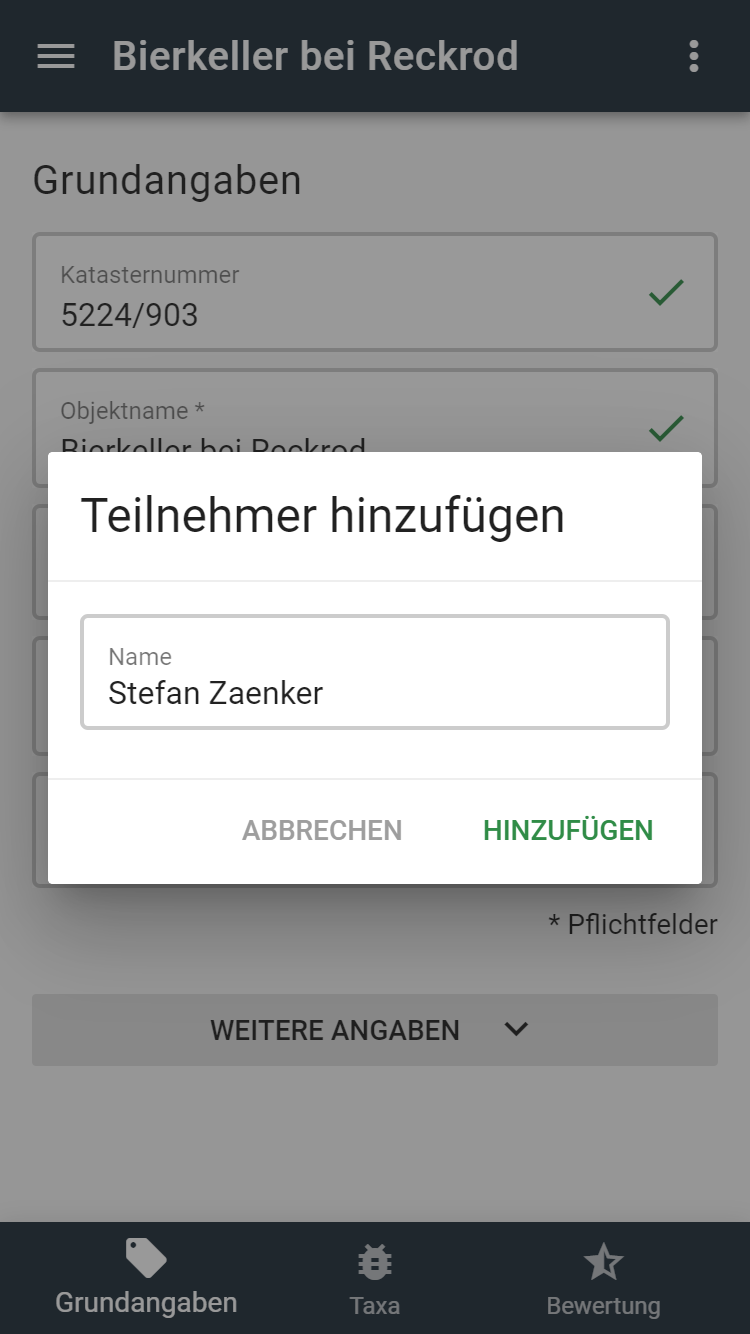
Weitere Angaben zum Objekt können über die Schaltfläche "Weitere Angaben" vorgenommen werden. Über die Fußzeile kann in die Eingaben Taxa (zoologische Angaben zur Tierwelt im Objekt) und Bewertung (Bewertung nach der europäischen FFH-Richtlinie) gewechselt werden.
# Weitere Angaben
# Standort
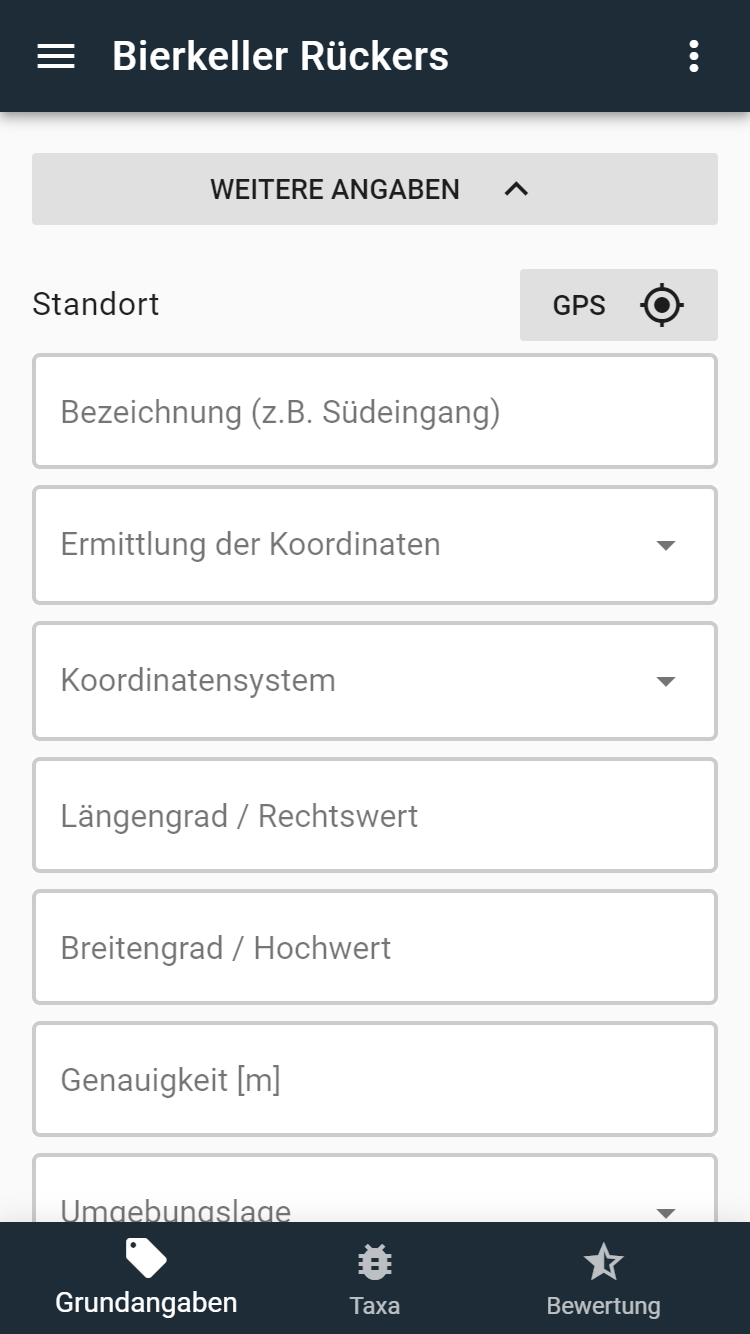
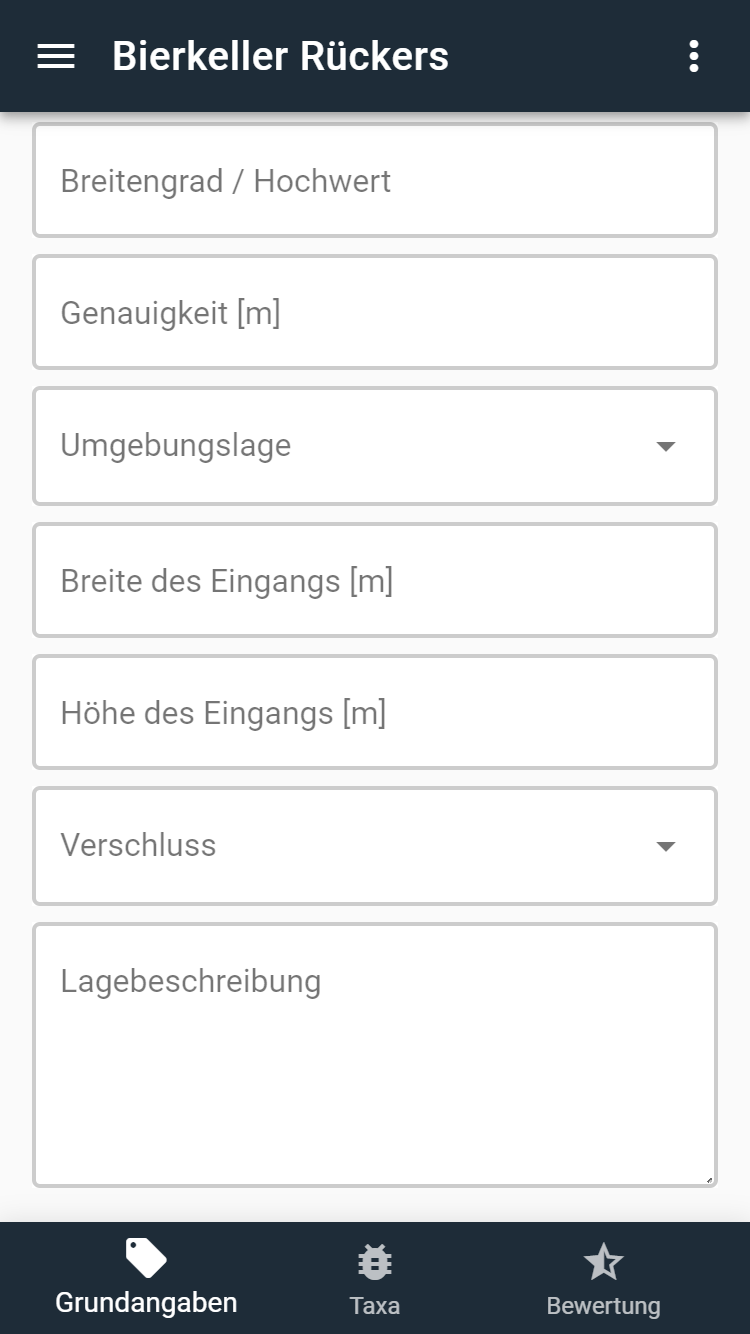
Sind am jeweiligen Smartphone die Standortdaten / Ortungsdienste freigegeben, können über die Schaltfläche "GPS" vor Ort die Eingangs-Koordinaten des Objekts ermittelt werden. Es sollte versucht werden hier eine Genauigkeit von unter 10 m zu erreichen. Mit "Speichern" werden dann die entsprechenden Koordinaten in der App gespeichert.
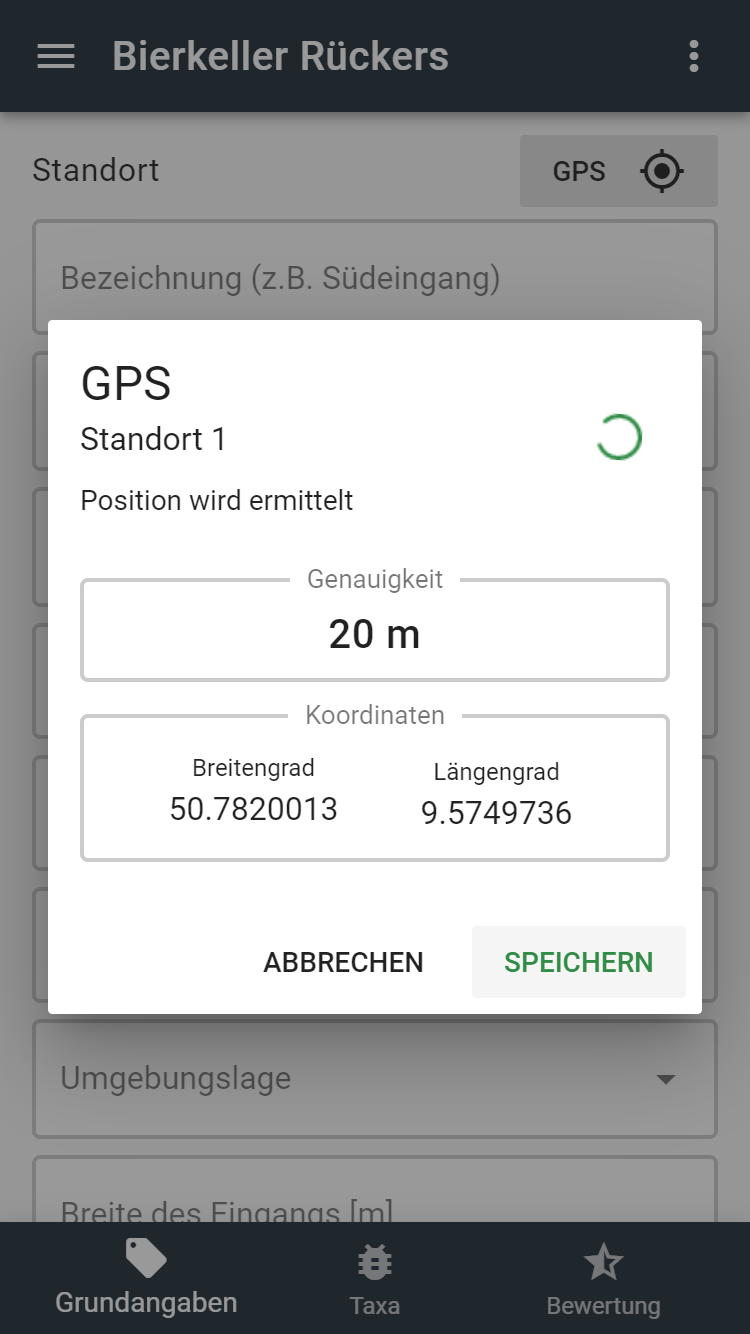
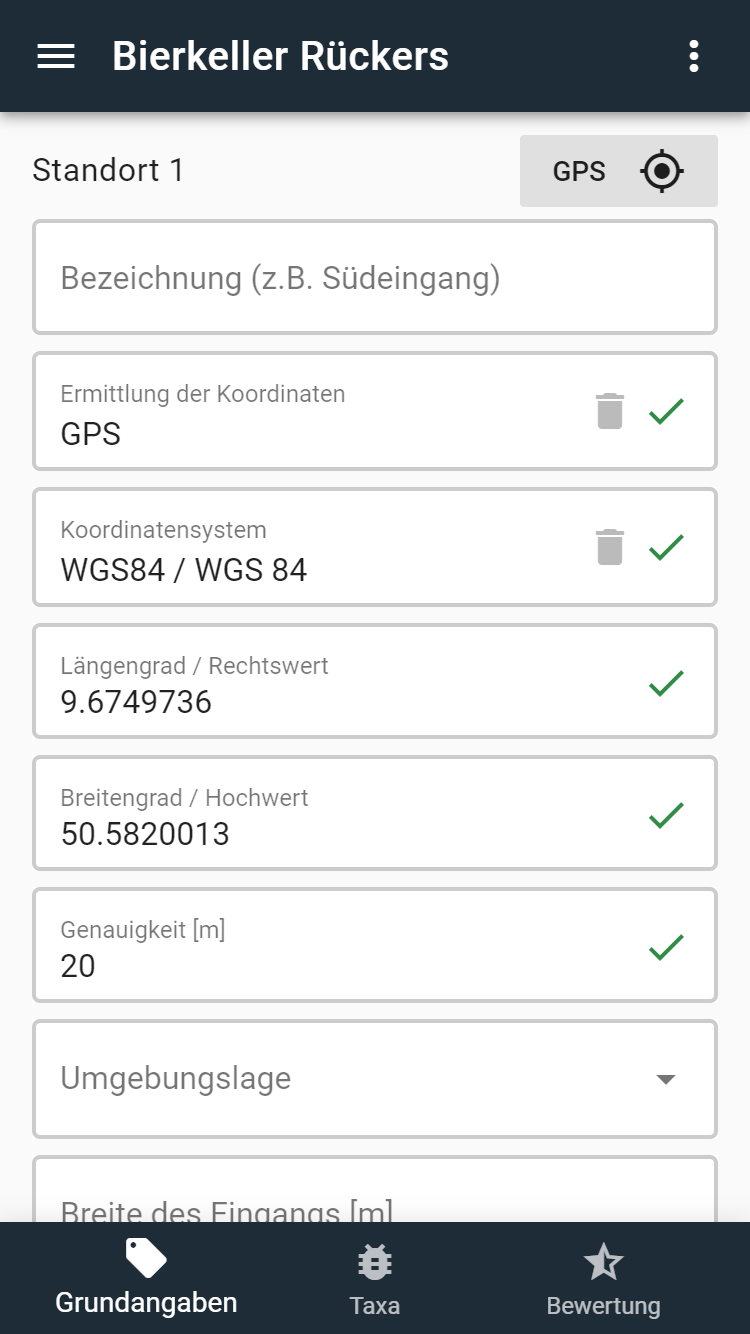
Wird ein externes GPS verwendet oder die Koordinaten aus einer (topographischen) Karte ermittelt, können alle Daten auch manuell in die entsprechenden Felder eingegeben werden. Es ist dann darauf zu achten, dass das richtige Koordinatensystem ausgewählt wird. Hat ein Objekt mehrere Eingänge können über die Schaltfläche "Standort hinzufügen" beliebig viele weitere GPS-Koordinaten und Grundangaben erfasst werden.
| Feldname | Beschreibung |
|---|---|
| Bezeichnung | Das Feld hat nur Bedeutung, falls ein Objekt mehrere Eingänge hat. Dann ist hier die Bezeichnung des Standorts (z.B. Südeingang) einzutragen. Ansonsten kann das Feld leer bleiben. |
| Ermittlung der Koordinaten | Hier kann angegeben werden, ob die Koordinaten mittels GPS ermittelt wurden oder aus einer (topographischen) Karte abgelesen wurden. |
| Koordinatensystem | Hier kann unter den gängigen Koordinatensystemen gewählt werden (geografische Koordinaten, UTM, Gauß-Krüger mit den jeweiligen Zonen). |
| Längengrad / Rechtswert | Je nach gewähltem Koordinatensystem ist der jeweilige Längengrad bzw. Rechtswert anzugeben. UTM: 6-stellig ohne Zone (z.B. 402538) Gauß-Krüger: 7-stellig (z.B. 3577356) WGS84 (geogr. Koordinaten): dezimal (z.B. 11.438574) |
| Breitengrad / Hochwert | Je nach gewähltem Koordinatensystem ist der jeweilige Breitengrad bzw. Hochwert anzugeben. UTM: 7-stellig (z.B. 5502538) Gauß-Krüger: 7-stellig (z.B. 5667356) WGS84 (geogr. Koordinaten): dezimal (z.B. 51.438574) |
| Genauigkeit [m] | Angabe der Genauigkeit der GPS-Messung in Metern. |
| Umgebungslage | Hier können die Angaben zur Umgebungslage (Wald, Waldrand, Siedlungsgebiet usw.) ausgewählt werden. Eine Mehrfachauswahl ist möglich. |
| Breite des Eingangs [m] | Breite des Eingangs in Metern |
| Höhe des Eingangs [m] | Höhe des Eingangs in Metern |
| Verschluss | Angaben zum Verschluss (Kein Verschluss, Gitter, Abgeschlossen, Aufgebrochen, Fledermausgerecht usw.). Eine Mehrfachauswahl ist möglich. |
| Lagebeschreibung | Möglichst genaue Lagebeschreibung des Eingangs, damit dieser später auch unabhängig von gemessenen Koordinaten wiedergefunden werden kann. |
Muster Koordinatensystem:
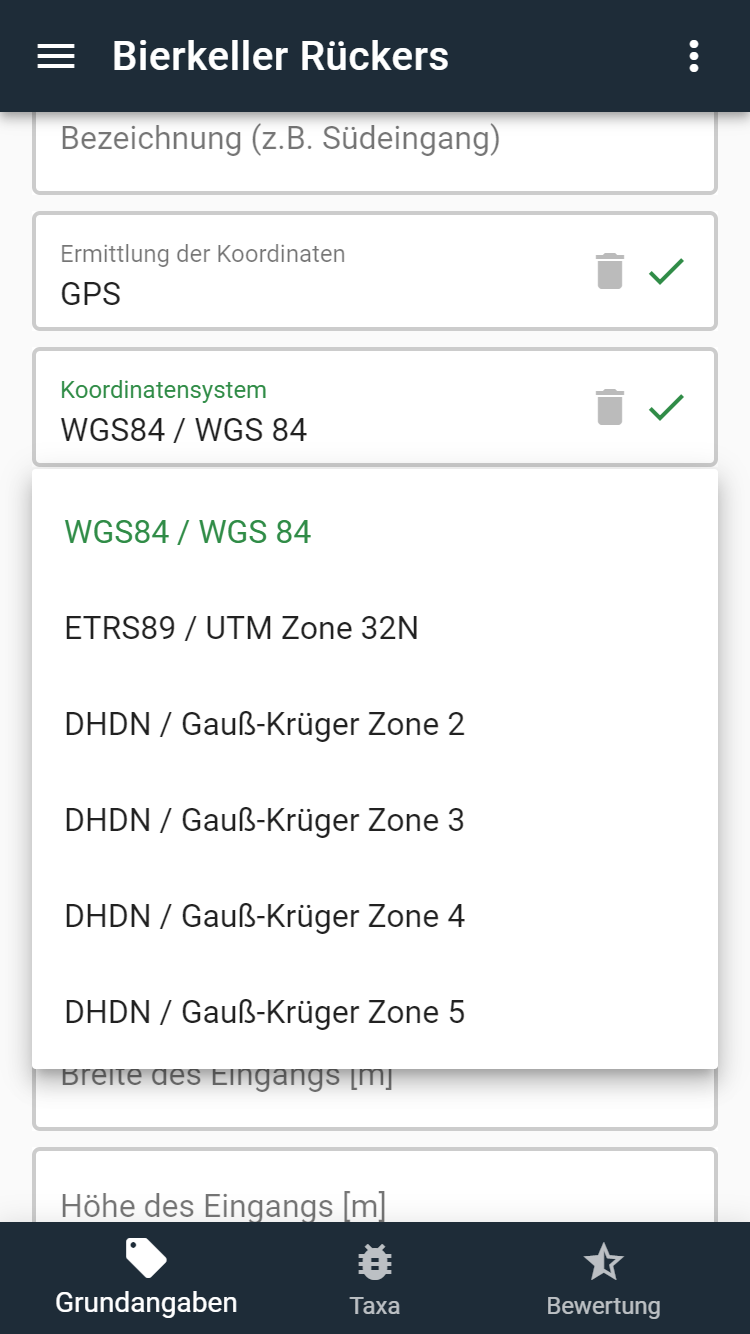
Muster Lagebeschreibung:
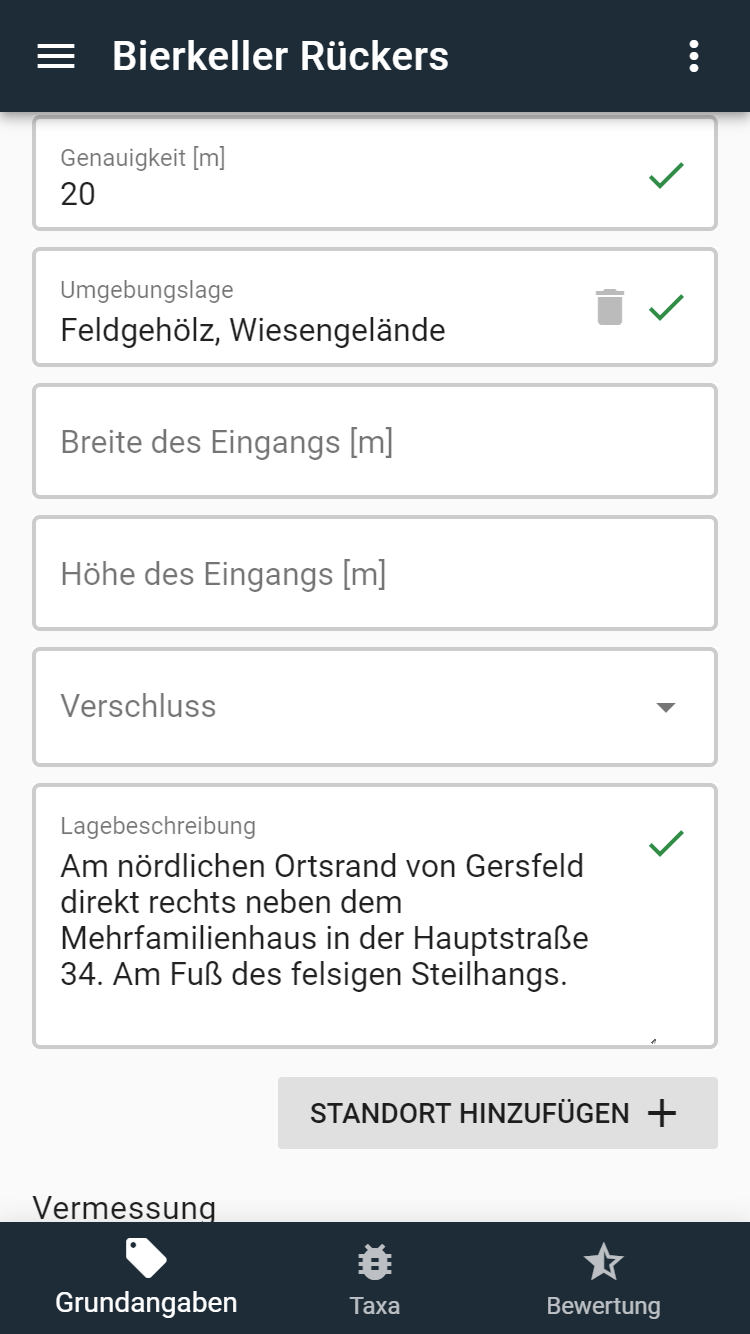
# Vermessung
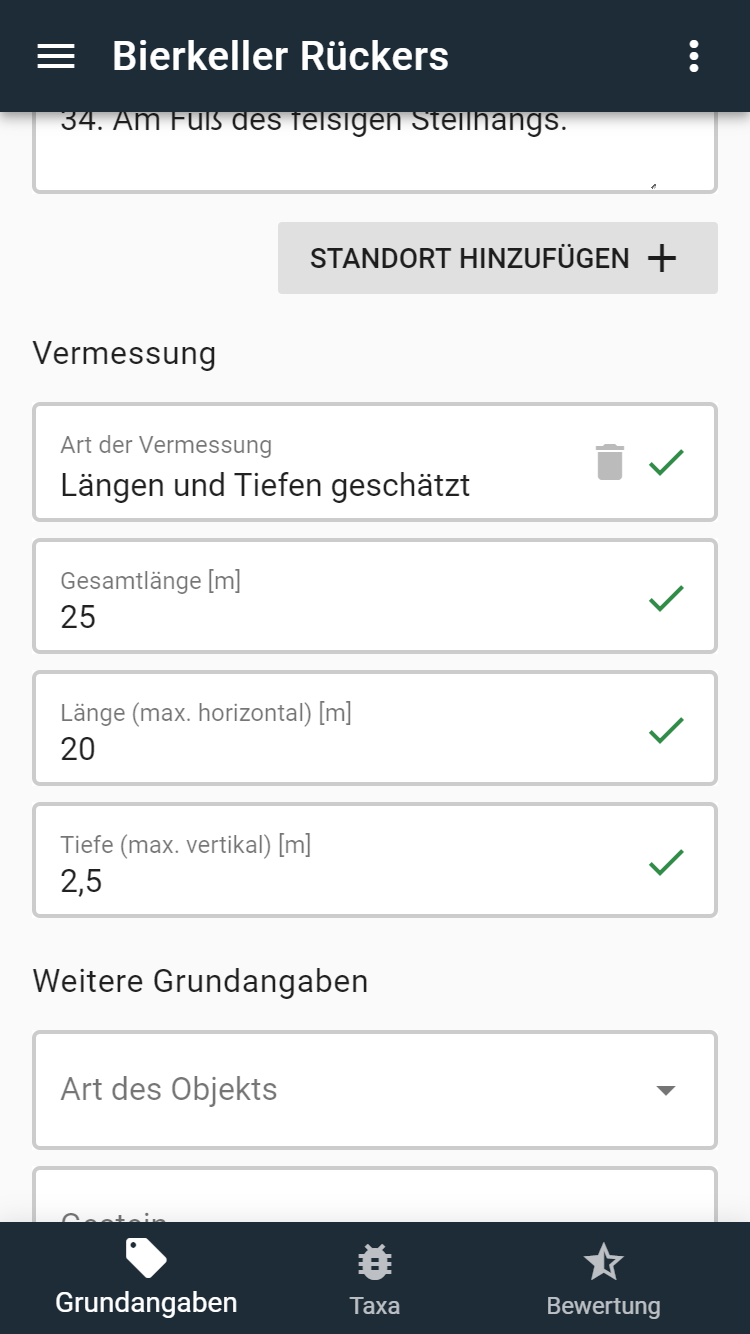
| Feldname | Beschreibung |
|---|---|
| Art der Vermessung | Hier kann zwischen exakter Vermessung (mit Plan), grober Vermessung (einfaches Disto-Messgerät oder Maßband zur groben Längen- und Tiefenmessung) und "Längen und Tiefen geschätzt" auswählen. |
| Gesamtlänge [m] | Gesamtlänge in Metern (Summe aller Gang- und Schachtlängen) |
| Länge (max. horizontal) [m] | Maximale Horizontalerstreckung des Objekts in Metern. |
| Länge (max. vertikal) [m] | Maximale Vertikalerstreckung des Objekts in Metern (bei waagrechten Stollen ohne Gefälle wird hier z.B. die größte Höhe des Stollens angegeben). |
# Weitere Grundangaben
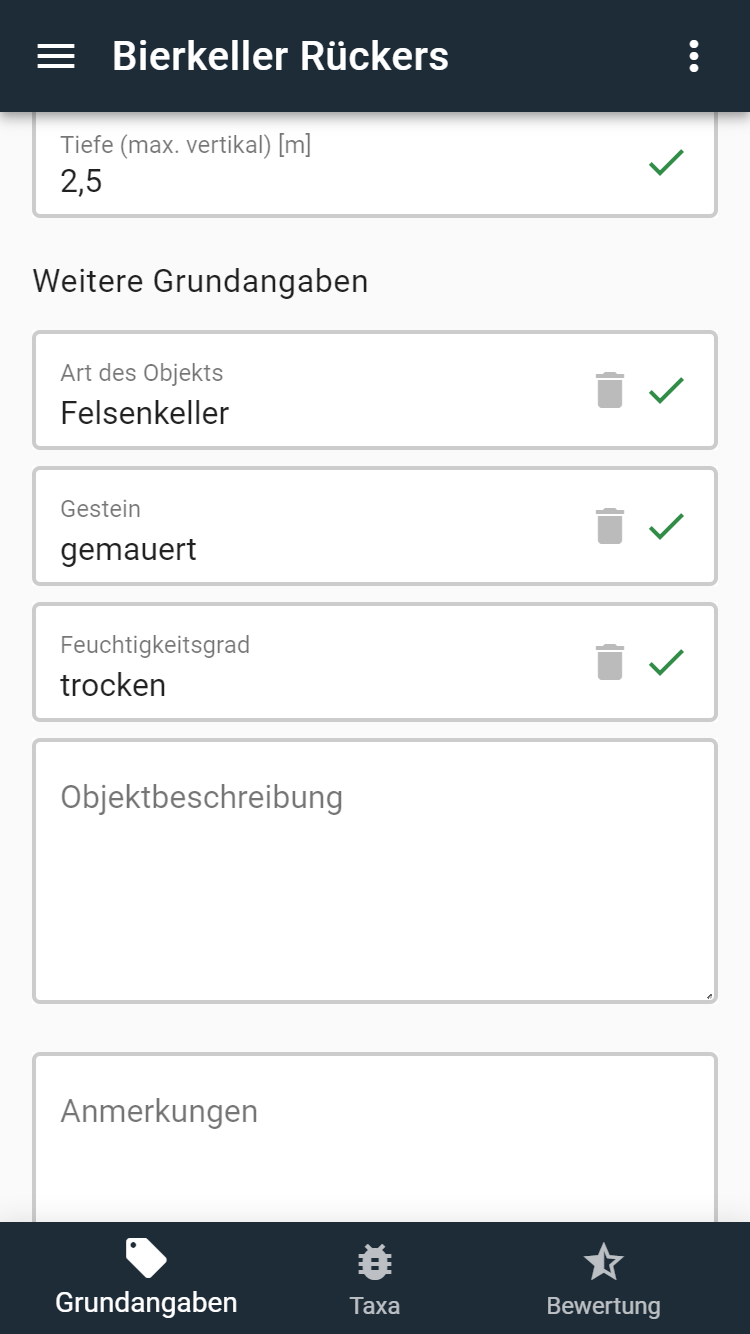
| Feldname | Beschreibung |
|---|---|
| Art des Objekts | Auswahl der Objektart (Höhle, Bergwerksstollen, Felsenkeller usw.). |
| Höhlentyp | Angaben zum Höhlentyp (Karsthöhle, Abri, Felstor, Wasserhöhle usw.). Eine Mehrfachauswahl ist möglich. Das Feld ist nur sichtbar, wenn bei "Art des Objekts" "Höhle", "Schauhöhle" oder "Bergwerksstollen mit Höhle" ausgewählt wurde. |
| Gestein | Auswahl zwischen Naturgestein, gemauert und betoniert. |
| Feuchtigkeitsgrad | Einschätzung der Feuchtigkeit im Objekt (nass, feucht, trocken usw.). |
| Objektbeschreibung | Genaue Beschreibung des Objekts (z.B. "Steil ansteigende Klufthöhle mit zwei Abzweigungen. Schöne Sinter- und Tropfsteinbildungen im hinteren Höhlenbereich.") |
| Anmerkungen | Hier kann alles vermerkt werden, was nicht durch die Eingaben in die App abgedeckt ist (z.B. Hinweise auf den Grundstückseigentümer, zoologische Funde, die nicht durch die App erfasst werden können usw.) |
# Taxa
Über die Fußzeile der App ("Taxa") wechselt man in die zoologische Erfassung des Arteninventars im Objekt. Nun müssen zuerst über die grüne Plus-Schaltfläche die entsprechenden Tierarten bzw. Tiergruppen (Taxa) ausgewählt werden. Es stehen alle durch Sichtbeobachtung vor Ort zu bestimmenden Taxa zur Verfügung. Für weitergehende Bestimmungen schwieriger Arten sollten entsprechende Proben genommen werden.
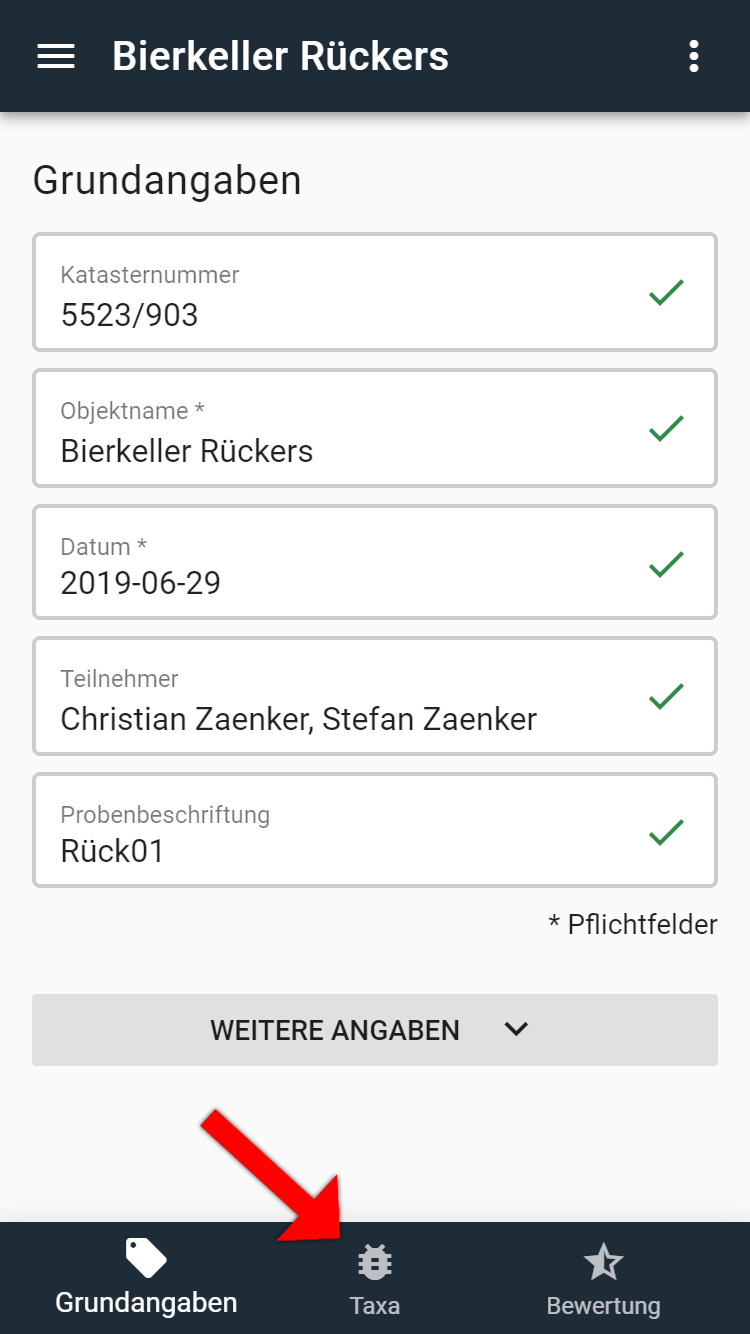
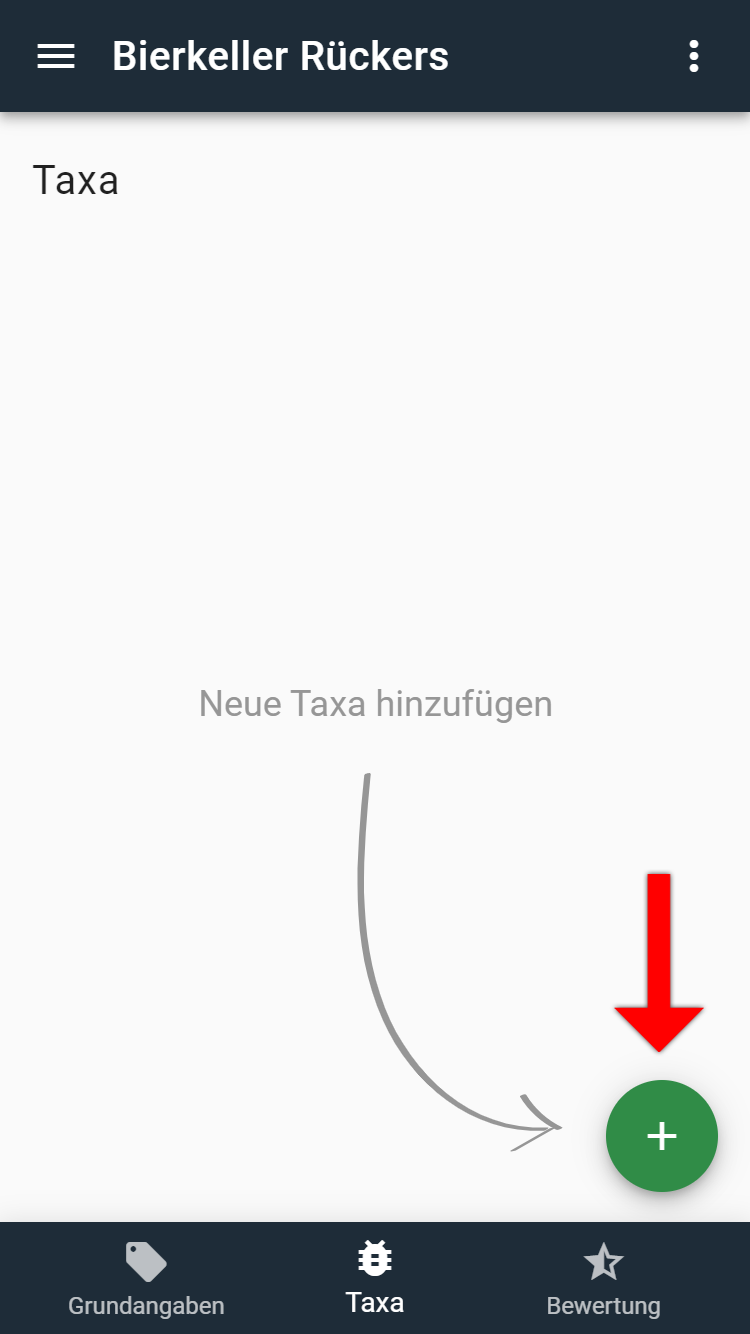
Die Auswahl der im Objekt gefundenen Tiere kann nun über die Listen in den einzelnen Tiergruppen oder durch Eingabe von Namensbestandteilen der deutschen oder lateinischen Tiernamen erfolgen. Durch Klick auf das grüne Plus-Symbol hinter dem Tiernamen wird das beobachtete Tier in die Liste übernommen, was durch einen Haken gekennzeichnet wird.
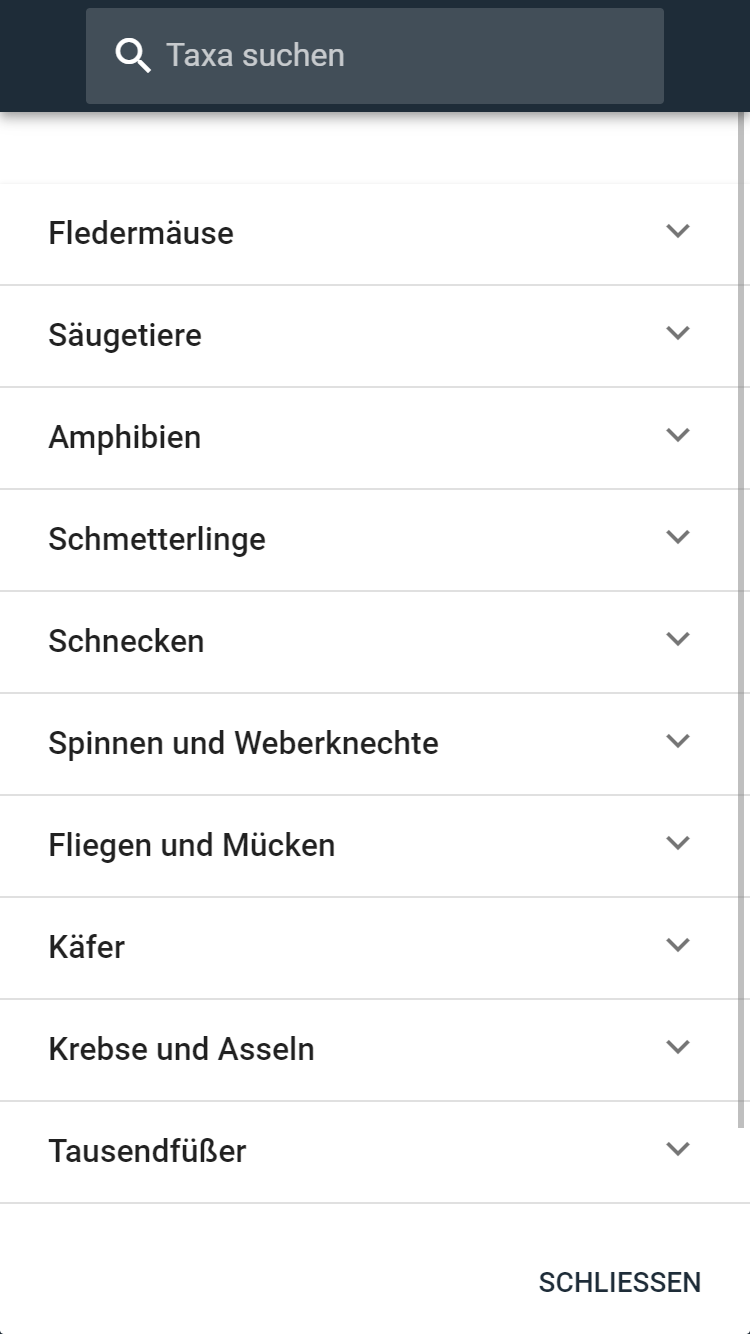
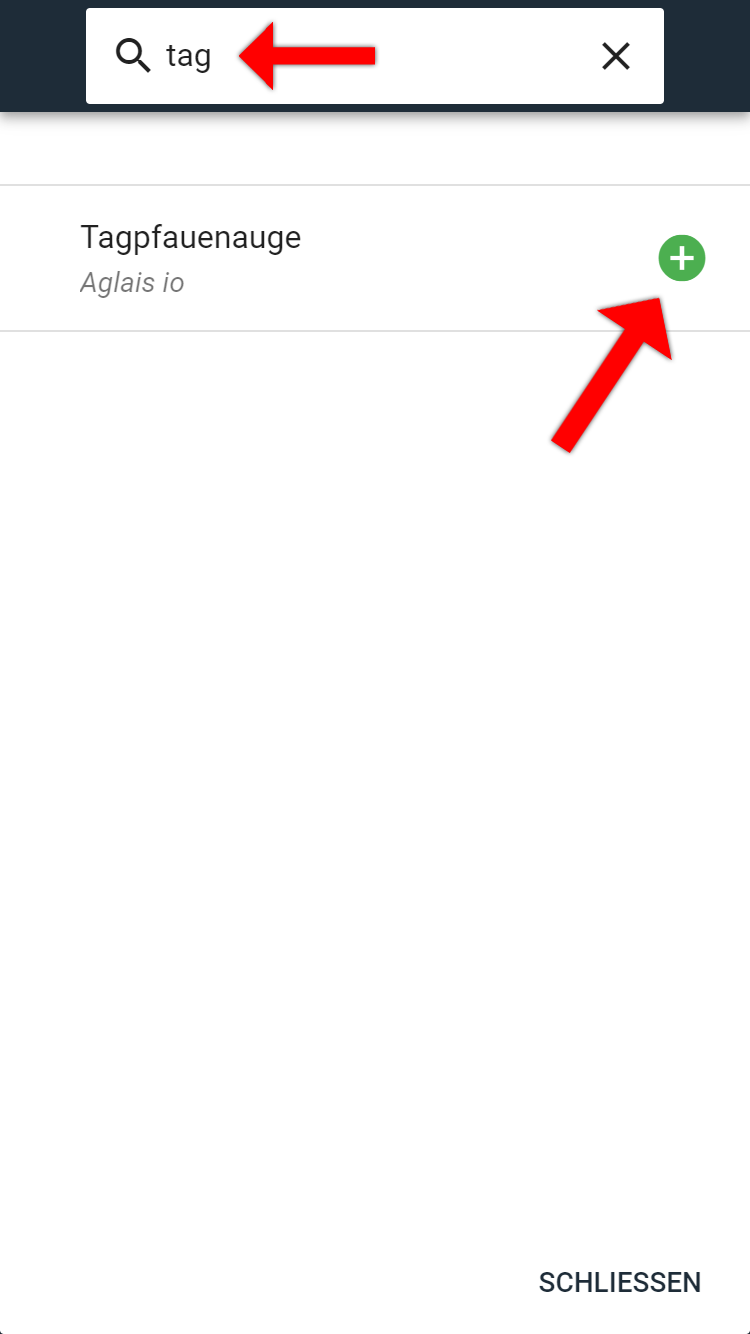
Das Gleiche funktioniert auch über die Auswahl der Tiere in den Drop-Down-Feldern der einzelnen Tiergruppen.
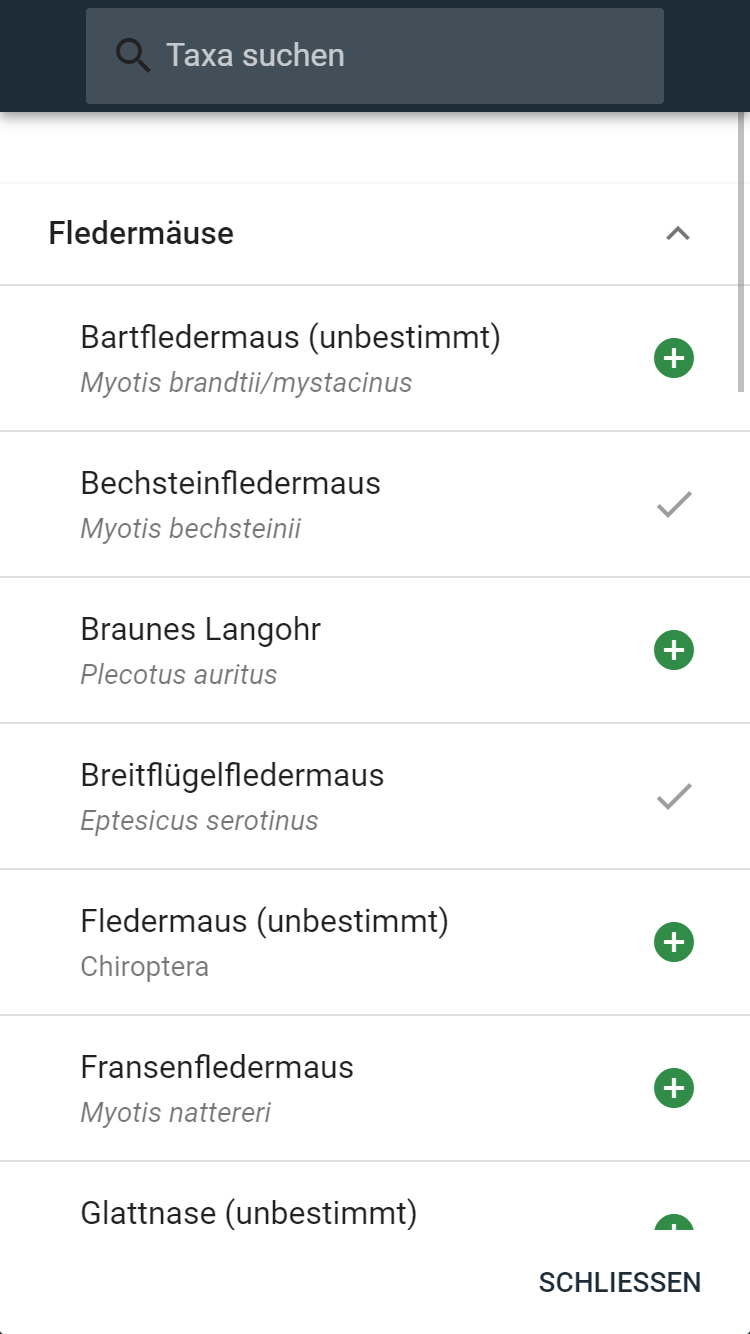
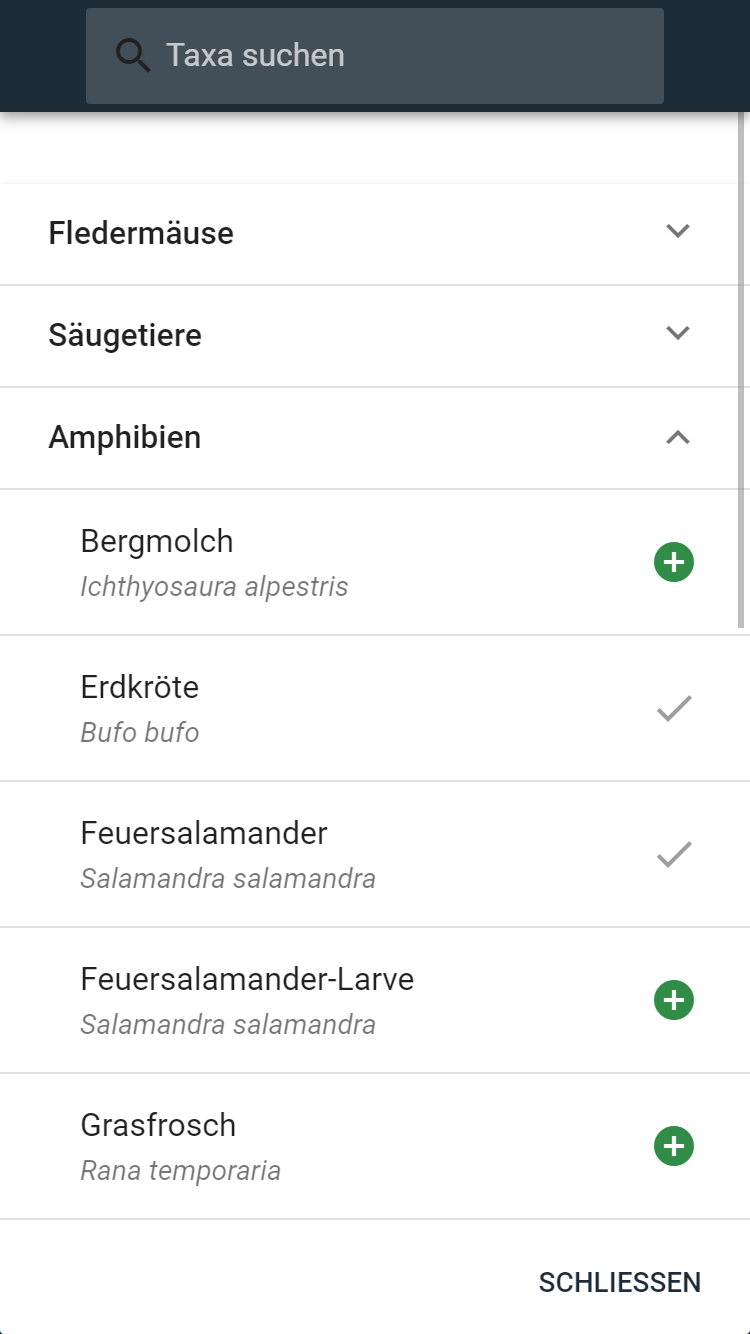
Schließt man die Taxaauswahl wieder, werden die ausgewählten Tiere in das Hauptfenster der App übernommen. Es können jederzeit über die grüne Plus-Schaltfläche neue Taxa hinzugefügt werden. Durch Klick auf den Pfeil hinter dem Tiernamen klappt sich ein Feld auf, in dem die Tiere gezählt werden können (+/- zählt hoch bzw. runter; kann man die Anzahl nur schätzen, können die Schaltflächen "mehrere (bis 20)" oder "zahlreiche (> 20)" Exemplare verwendet werden). Dazu sollen Zusatzangaben zu den Lichtregionen und Fundorten erfolgen. Sind alle Daten ausgefüllt, wird der Kreis vor dem Tiernamen grün. Im Kreis steht immer die Anzahl der gefundenen Tiere, bei den Fledermäusen in der Kopfzeile in Klammern auch die Gesamtzahl der im Objekt beobachteten Tiere aller Fledermausarten. Bei den Anmerkungen können spezielle Hinweise zum jeweiligen Tierfund gemacht werden (z.B. Todfund).
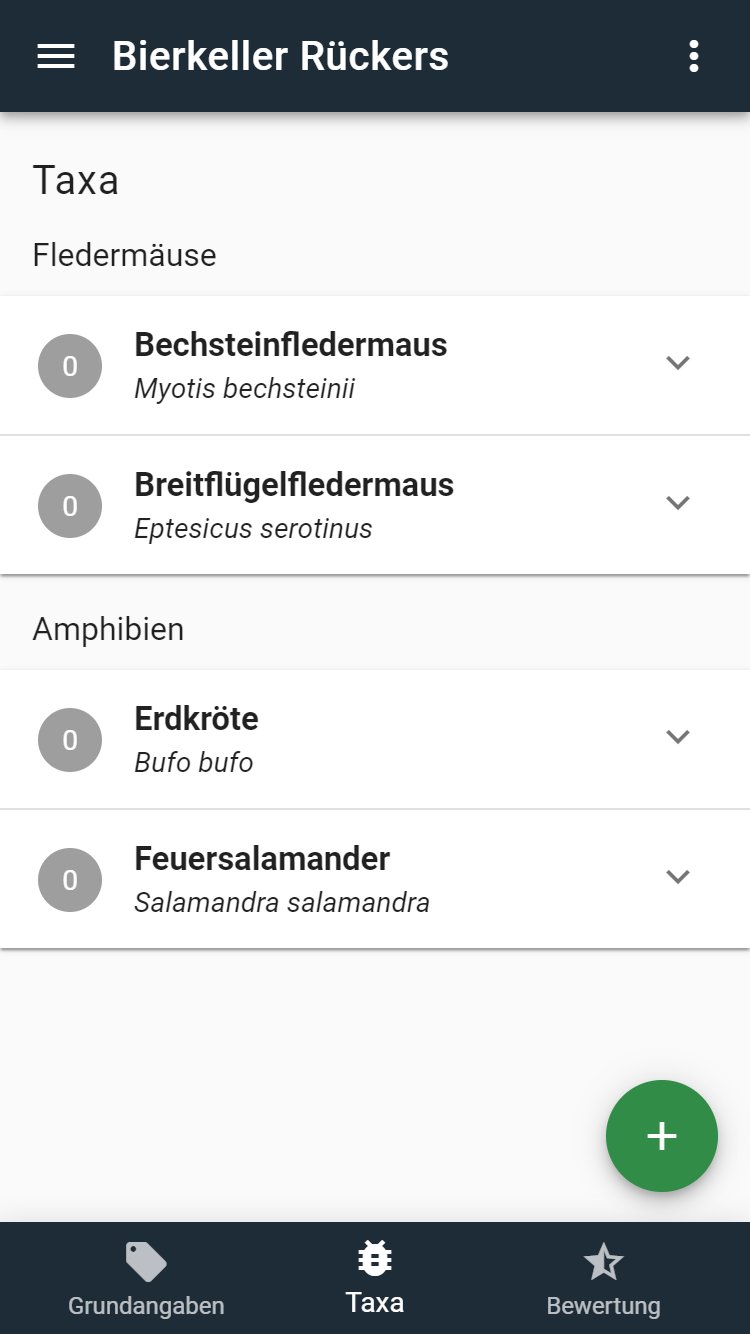
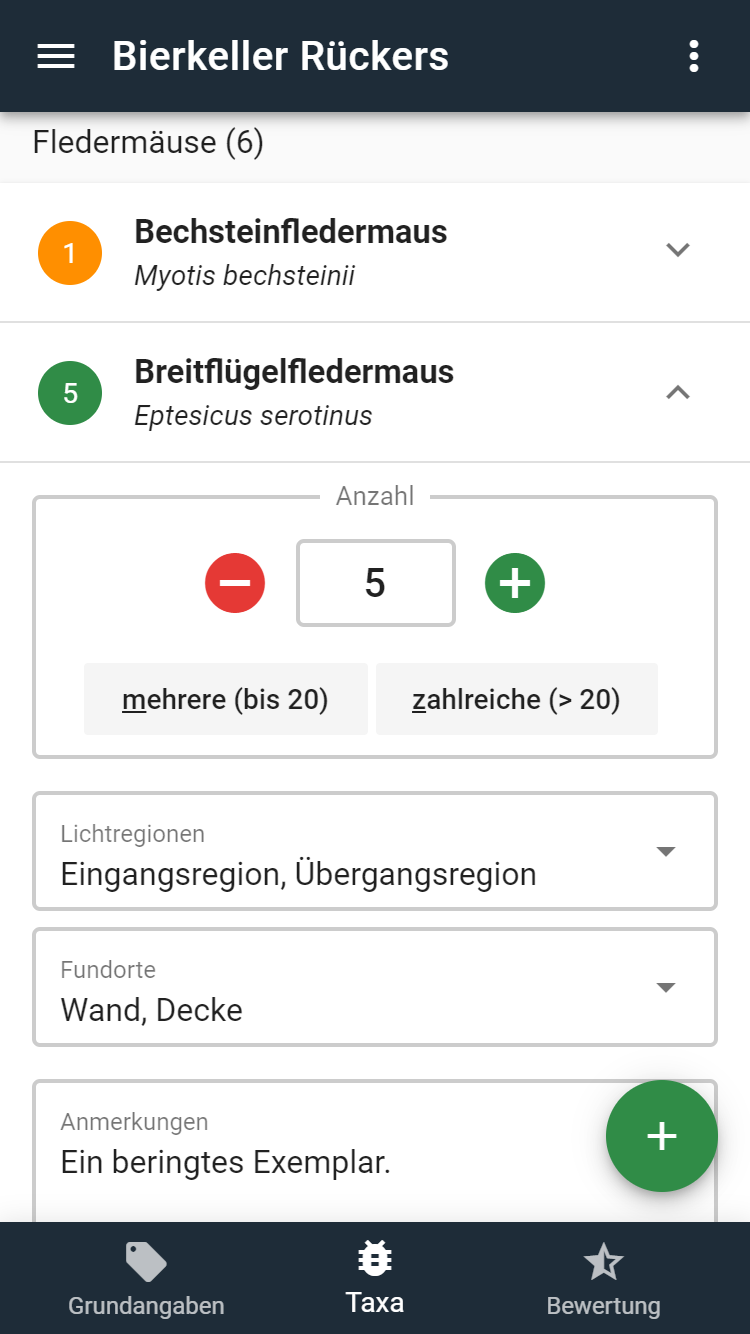
# Bewertung
Über die Fußzeile der App ("Bewertung") wechselt man in das Bewertungstool zur Erfassung der Habitatstrukturen und Beeinträchtigungen nach der europäischen FFH-Richtlinie. Diese Bewertung ist vorrangig zur Bewertung von Naturhöhlen gedacht, sollte aber ebenso zur Bewertung von künstlichen Objekten (z.B. Bergwerksstollen, Felsenkellern) verwendet werden. Durch den Pfeil hinter "Detailbewertung" können die vom Arbeitskreis "FFH" im Verband der deutschen Höhlen- und Karstforscher e.V. erarbeiteten Bewertungen vorgenommen werden. Das Bewertungsverfahren wurde in den Mitteilungen des Verbandes der deutschen Höhlen- und Karstforscher, Heft 3/2016, S. 79-83 publiziert.
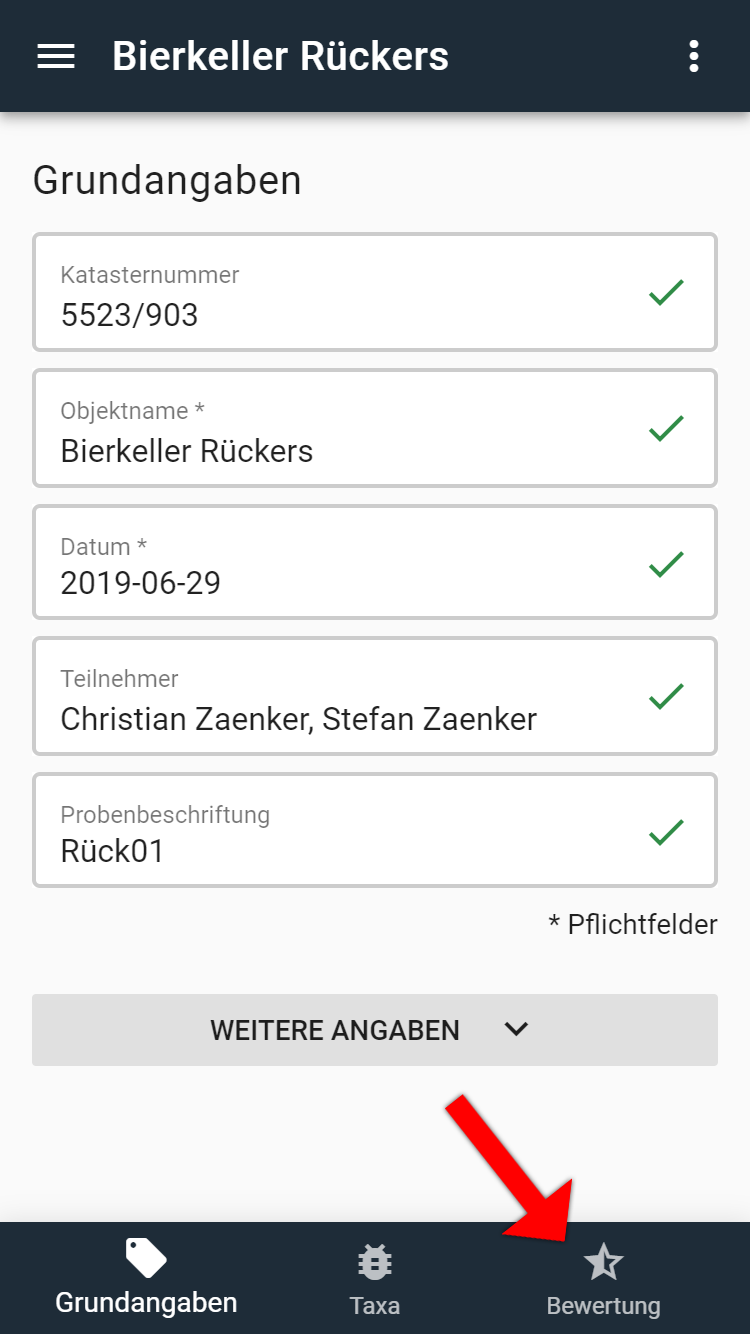
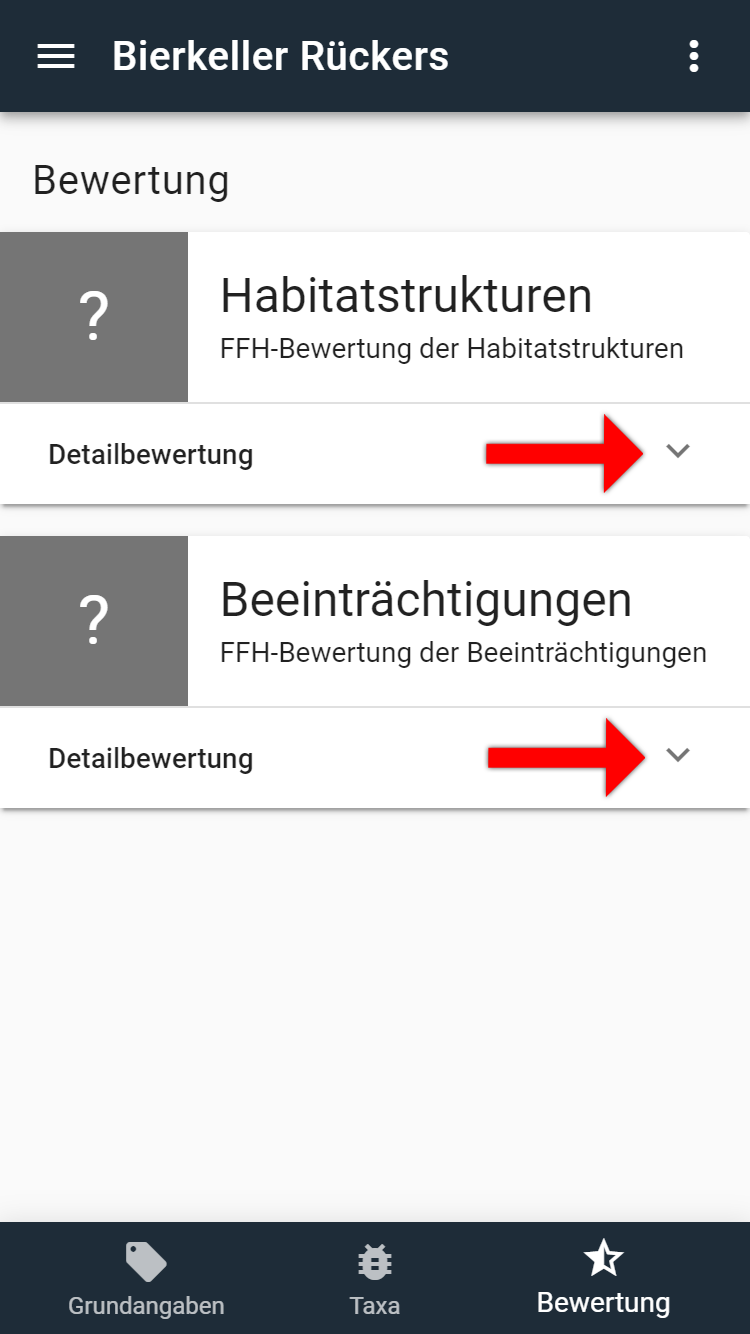
# Habitatstrukturen
Zur Erfassung der Habitatstrukturen sind alle Einzelbewertungen nacheinander zu bewerten. Zu jeder Habitatstruktur gibt es eine Erläuterung und man muss einschätzen, ob diese Struktur in Bezug auf die gesamte Höhle eine hervorragende Ausprägung (A) oder eine gute bis mittlere Ausprägung (B) besitzt oder weitgehend fehlt (C).
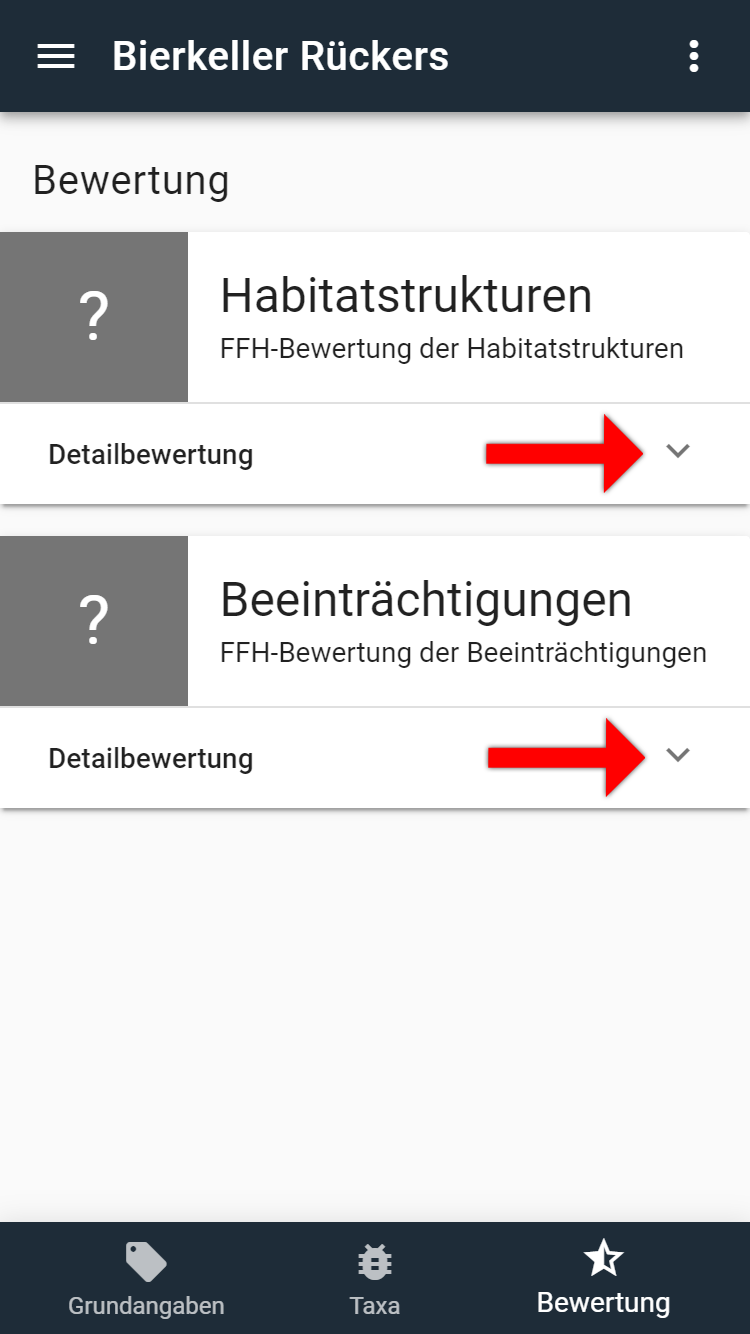
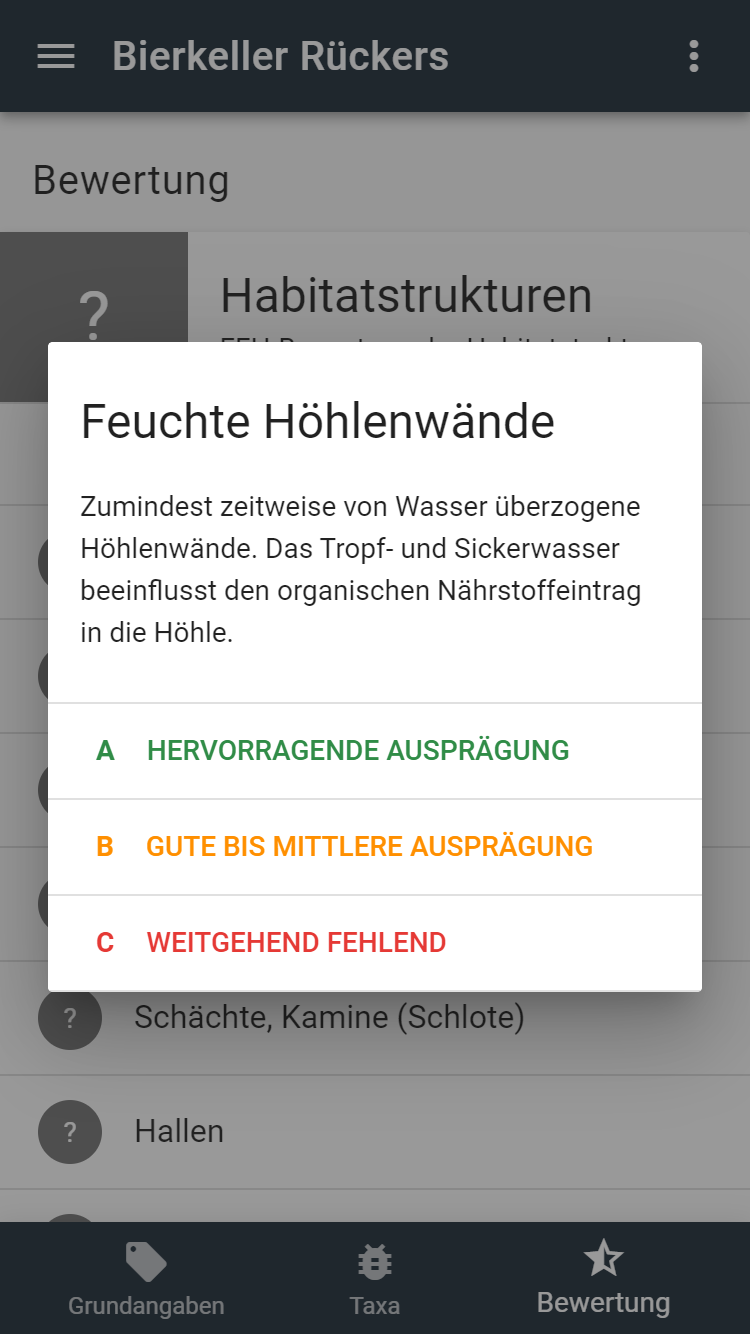
Aus allen Einzelbewertungen berechnet die App nach einer speziellen Formel eine Gesamtbewertung aller Habitatstrukturen (A, B oder C). Von dieser berechneten Bewertung kann in besonders begründeten Fällen durch Expertenvotum abgewichen werden. Dann muss im letzten Feld eine entsprechende Begründung angegeben werden. In der Regel wird hier aber der berechnete Wert einfach durch Speichern übernommen. Sind alle Eingaben vollständig, wird die Gesamtbewertung in der App angezeigt.
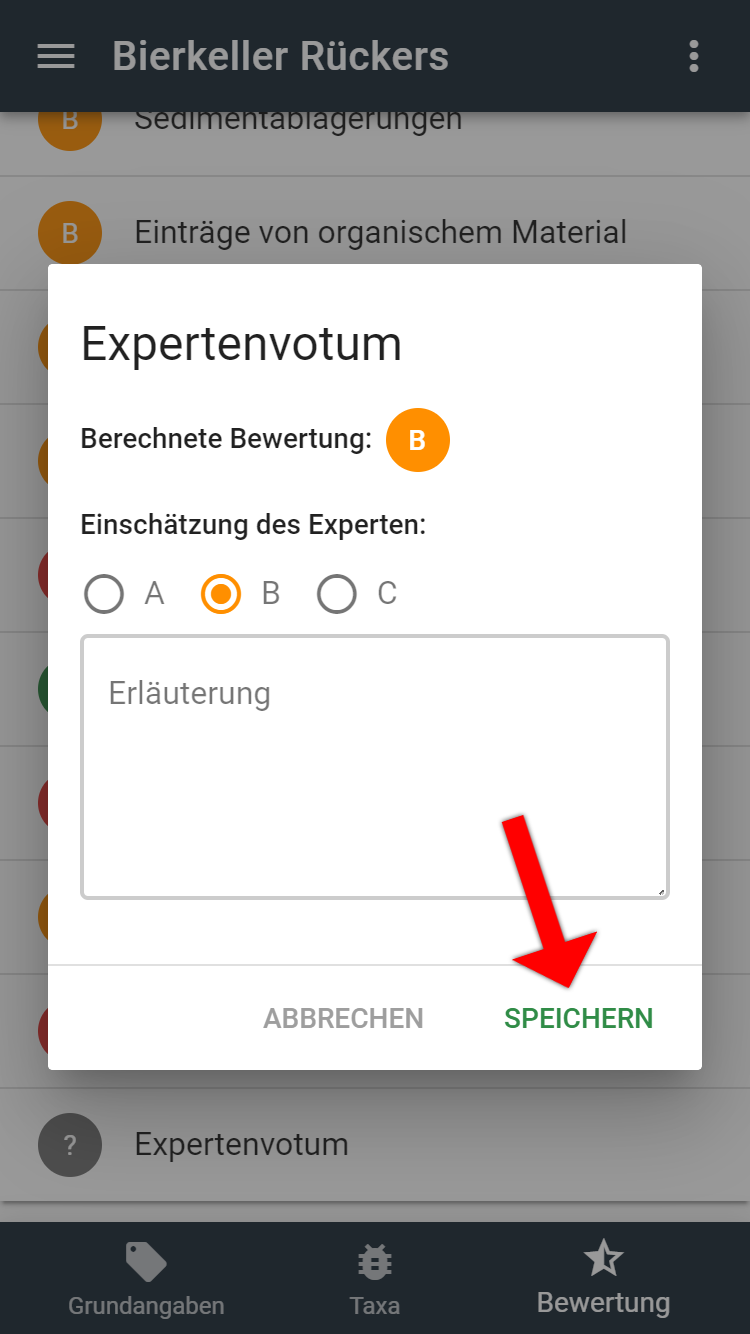
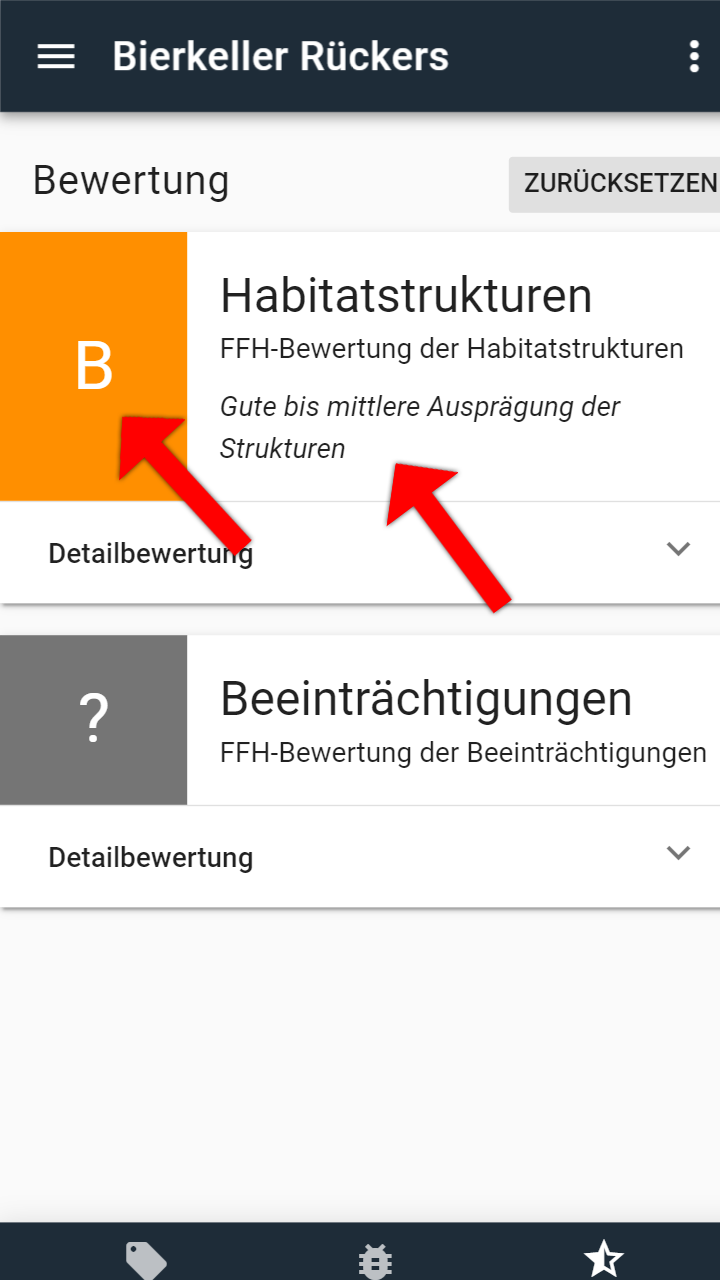
# Beeinträchtigungen
Die Bewertung der Beeinträchtigungen erfolgt analog der Bewertung der Habitatstrukturen. Allerdings ist die Gesamtbewertung hier immer mit Expertenvotum zu begründen, da je nach Intensität schon eine einzelne Beeinträchtigung zur Abwertung führen kann. Liegen keine Beeinträchtigungen vor, wird im Expertenvotum automatisch der Satz "Es sind keine Beeinträchtigungen vorhanden." eingetragen.