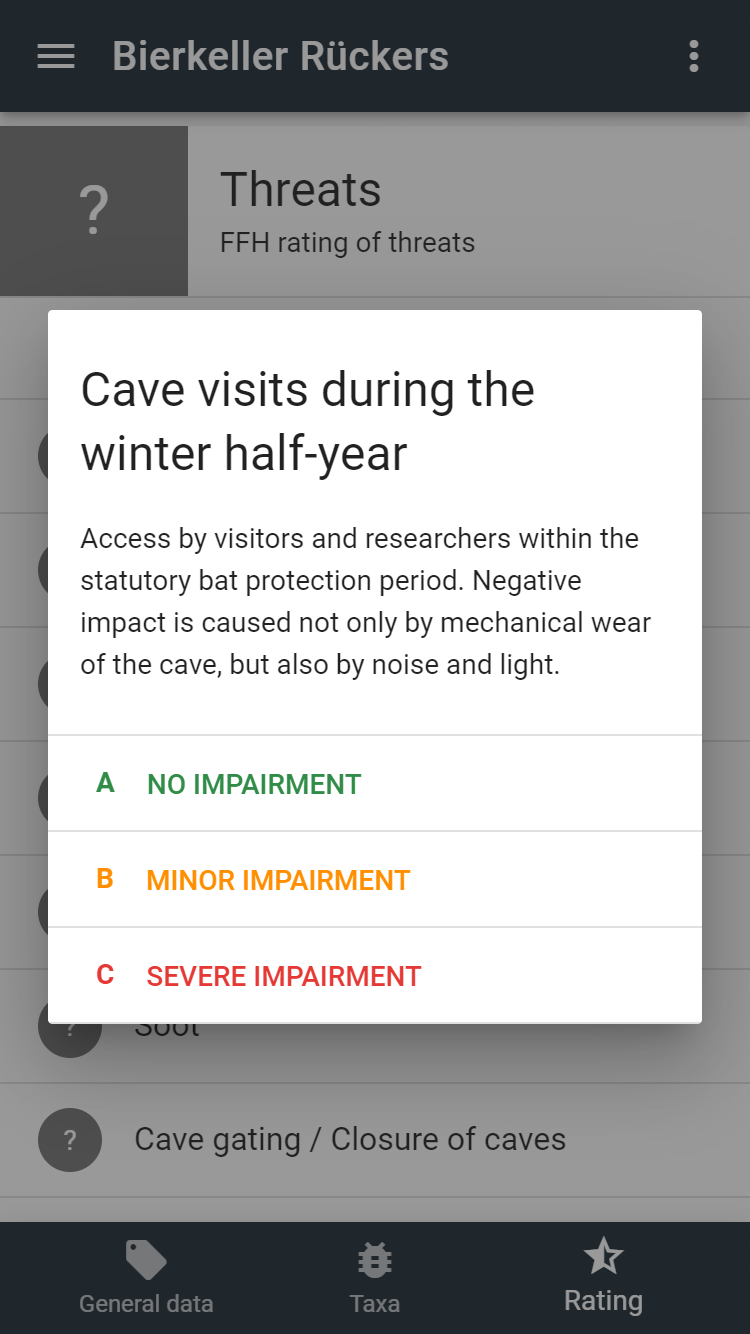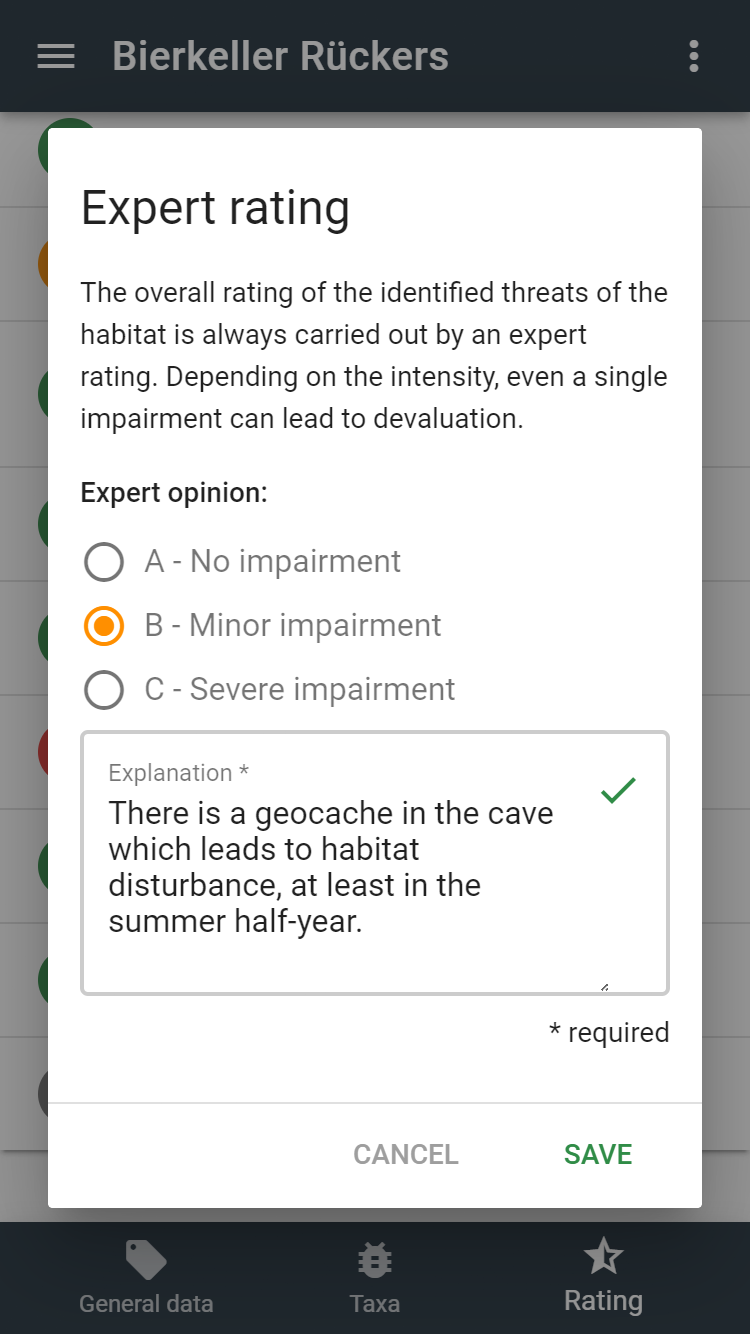# Data Recording
You can start recording new objects by clicking on the "Add" button:
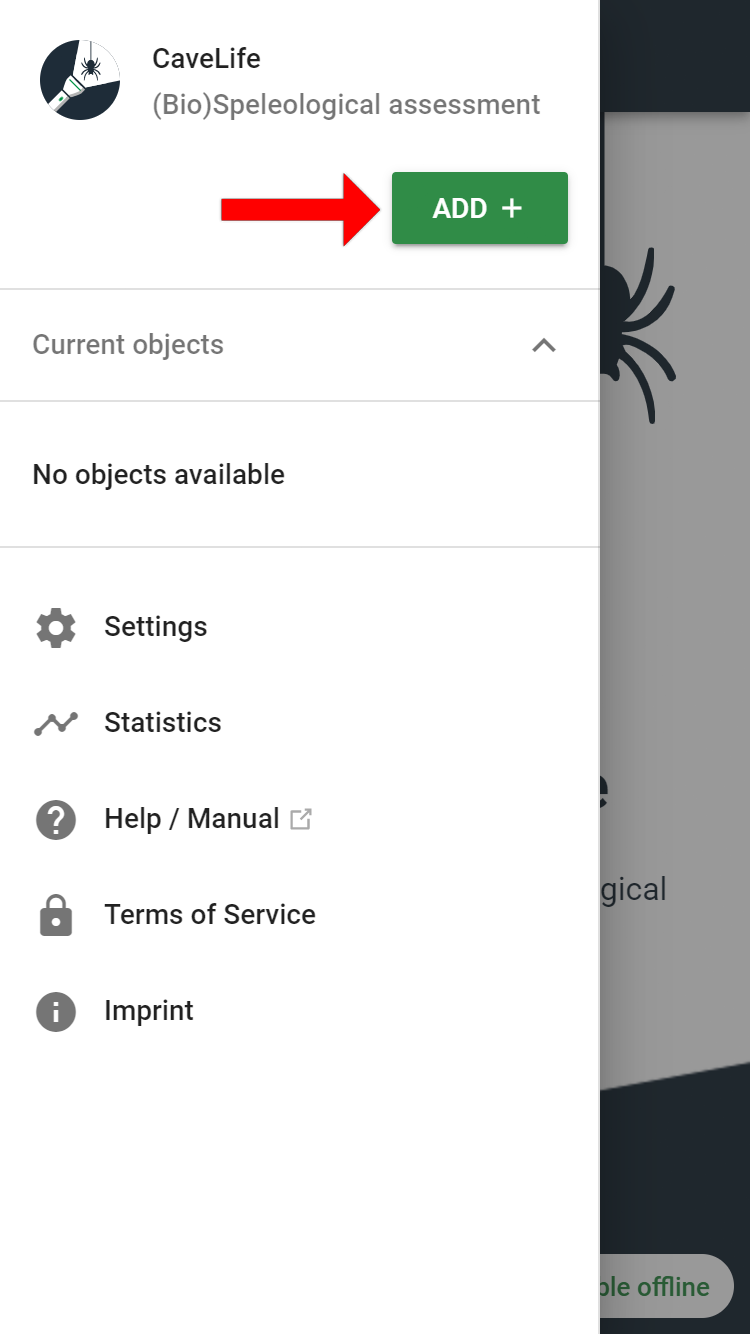
# General Data
The first step is to enter the general information about the object. Mandatory fields are the object name and the date of the assessment.
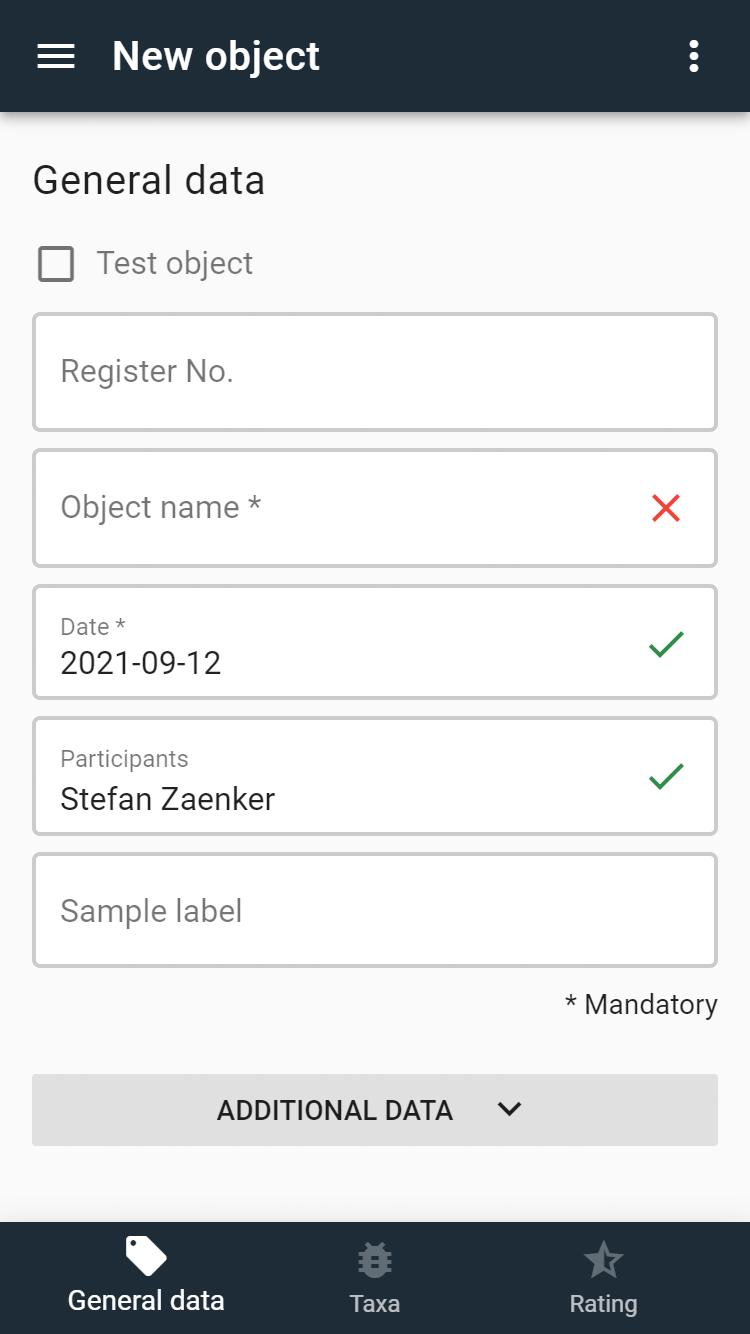
If the author's contact information was not previously entered in the Settings, it will be requested the first time an object is created and saved for future assessments. Changes can be made at any time via the Settings.
If object lists for the respective region have been downloaded in the Settings, the existing objects are shown in the register number and object name fields and can be selected with a click.
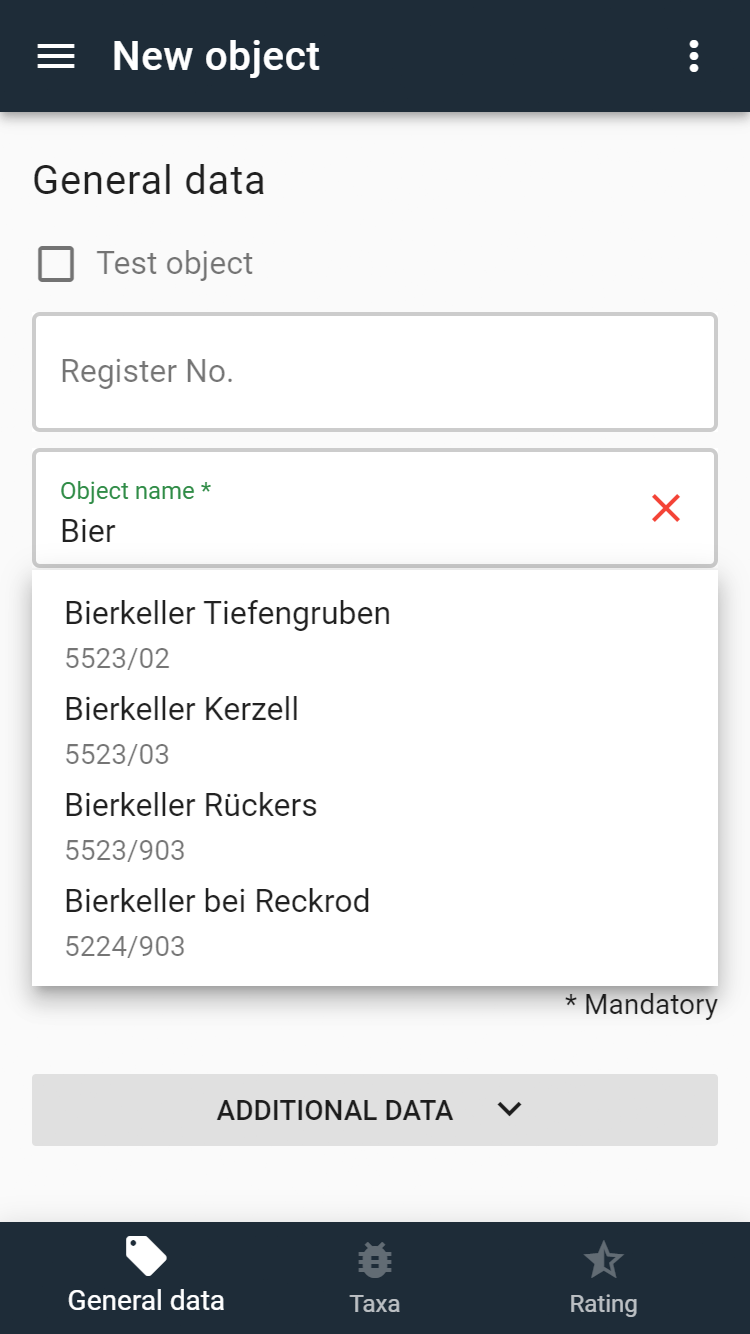
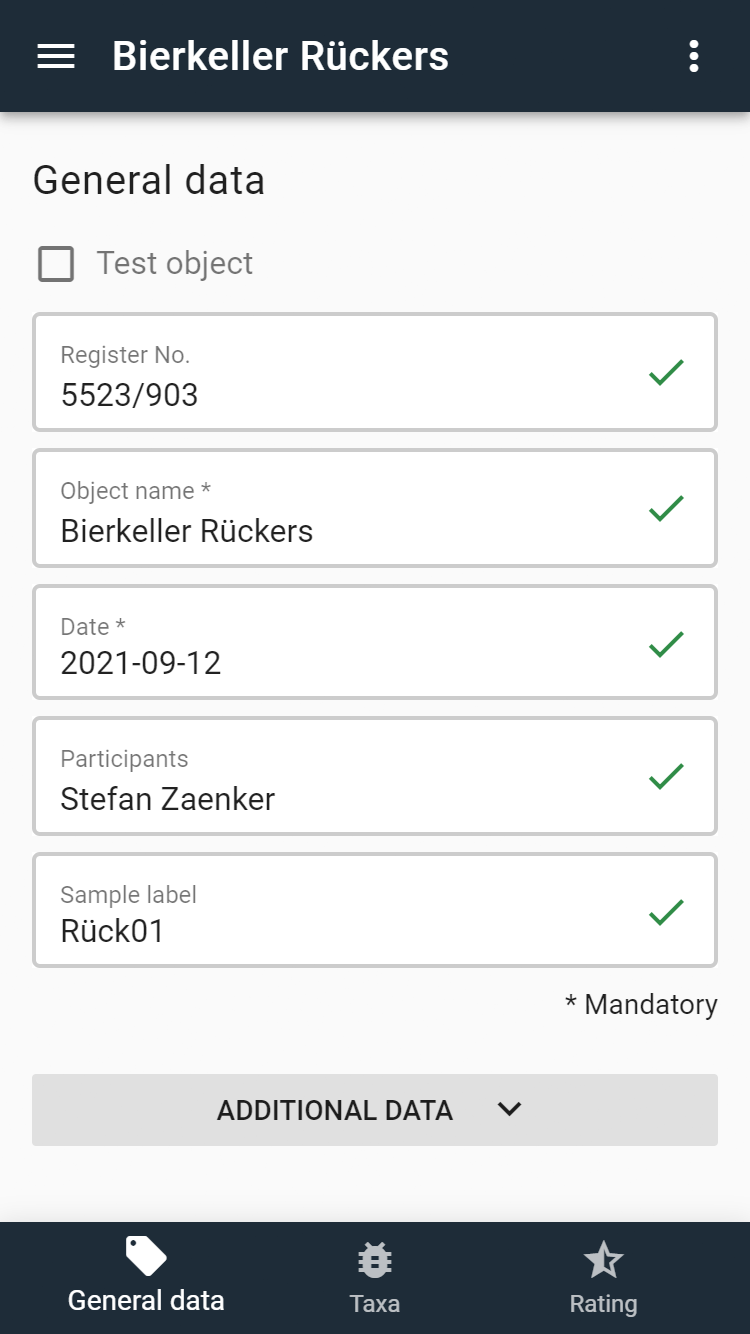
| Field name | Description |
|---|---|
| Register No. | Cadastral number of the respective cave register. If this number is not known, the field can be left blank. |
| Object name | Name of the object. For new objects, please assign names: e.g. "Cave at the cliff north of Munich". |
| Date | Date of recording in the format YYYY-MM-DD. An older date can also be entered in the field. Clicking in the field opens a calendar tool. |
| Participants | Entry of participants. New participants can be added to the object by clicking on "Add". In addition, participants who have already been entered in other objects are suggested. The author should also be entered here and is preset as the participant by default. If several objects are entered in a row, the participants can also be copied from the predecessor object. Participants can be completely deleted from the list by clicking on the recycle bin. This is only possible if the respective participant is not referenced in another non-finished object and it is not the author himself/herself. |
| Sample label | If a zoological sample is taken, it should be clearly labelled so that it can be identified later on. The sample container should be labelled and a note with the label of the sample (pencil only! - other labels dissolve in the alcohol) should be placed in the sampling tube. |
Sample input of the date:
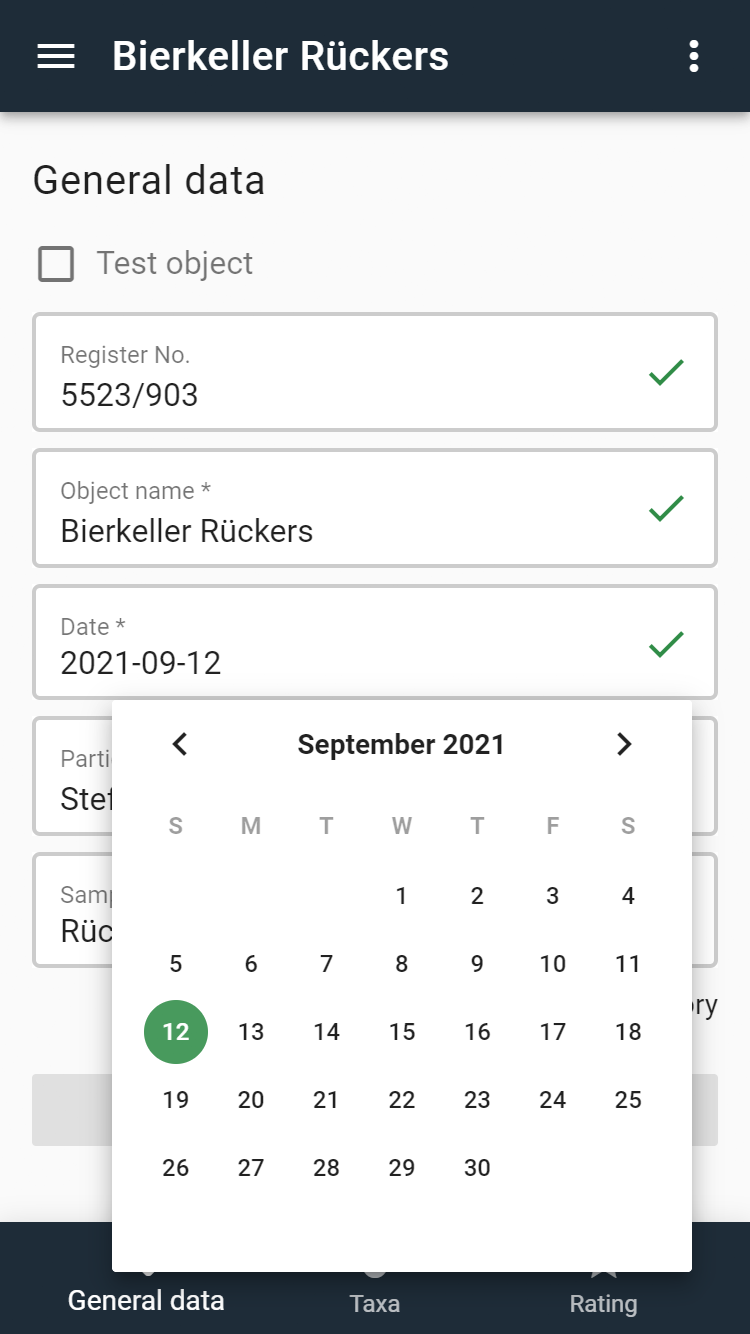
Sample input of participants:
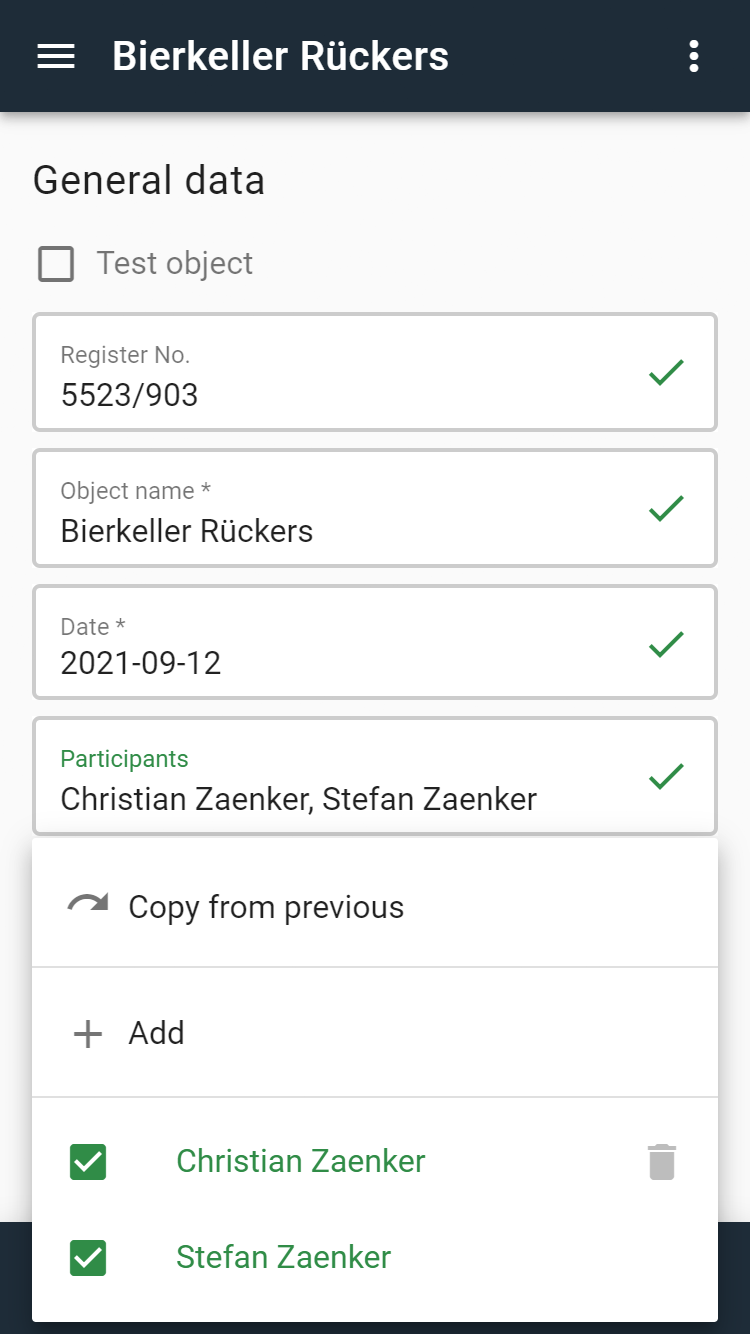
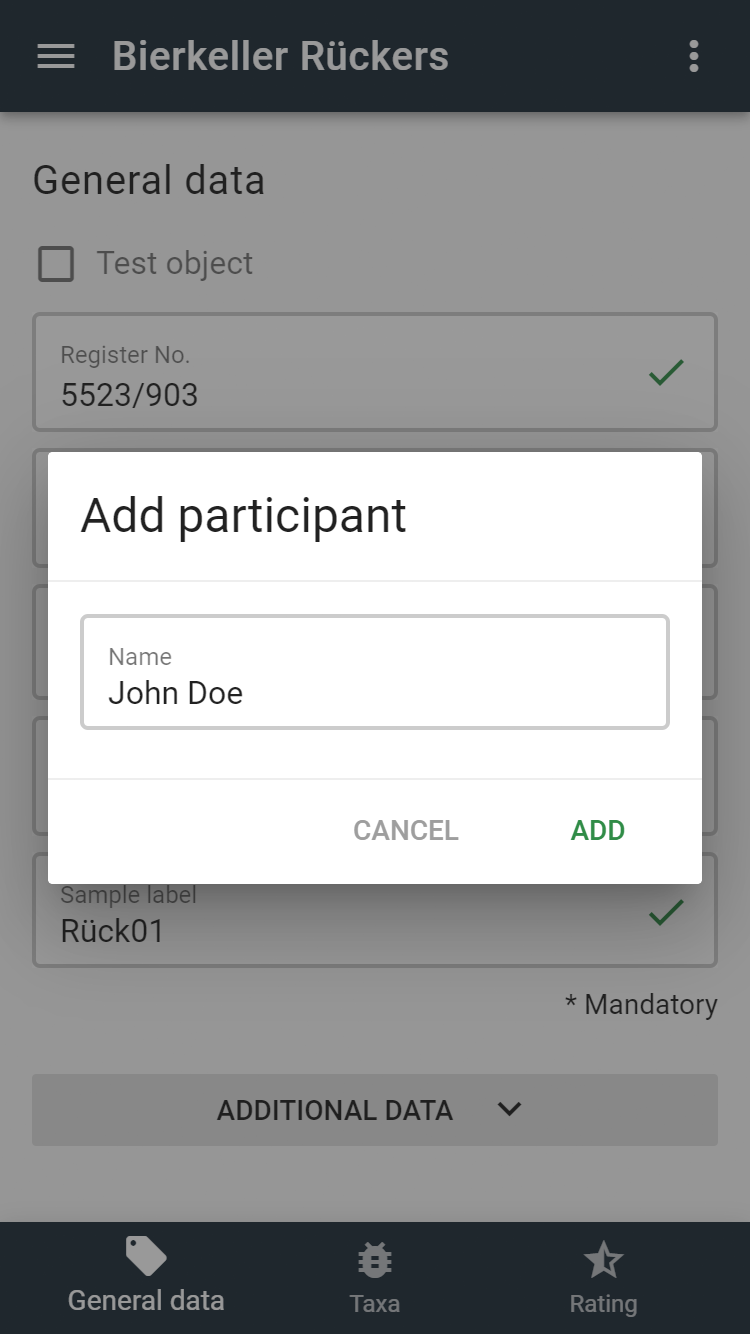
Further details about the object can be entered by clicking on the "Additional data" button. In the footer, you can switch to the tabs Taxa (zoological information on the fauna found in the object) and Rating (assessment according to the European Habitats Directive).
# Additional Data
# Location
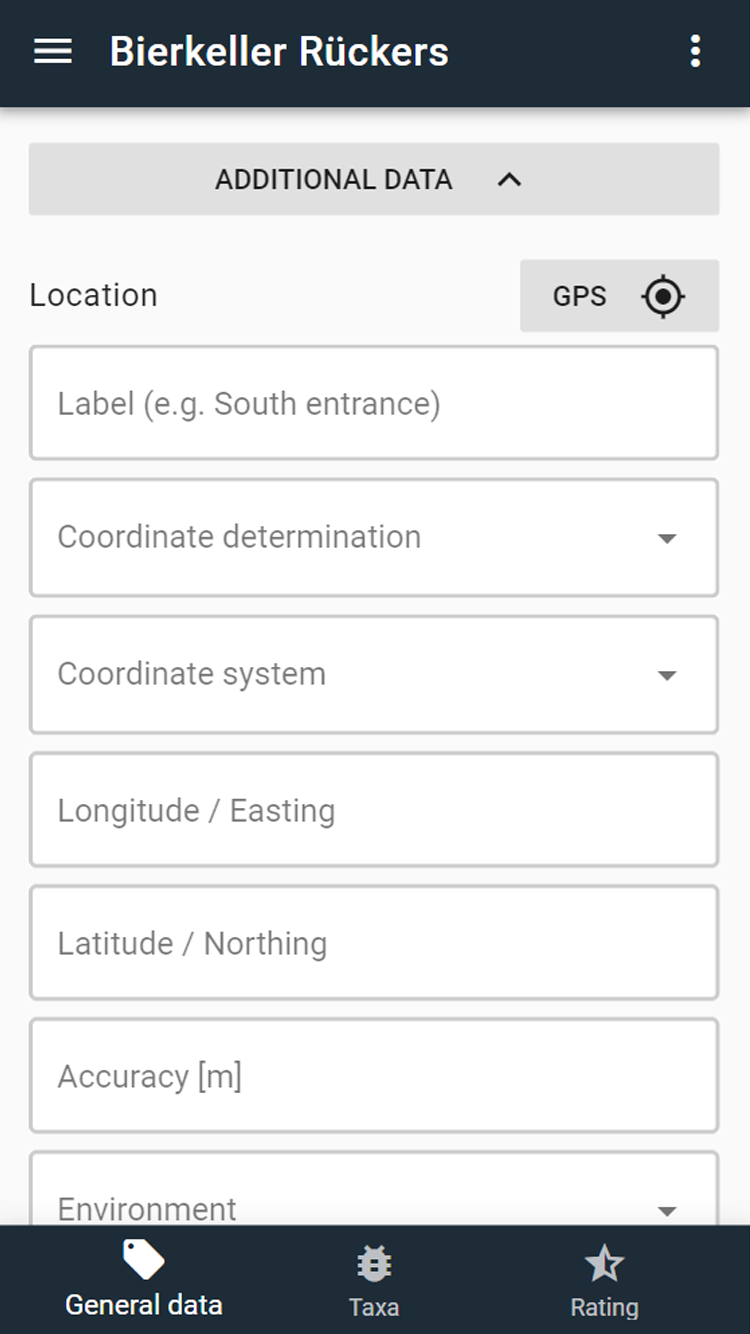
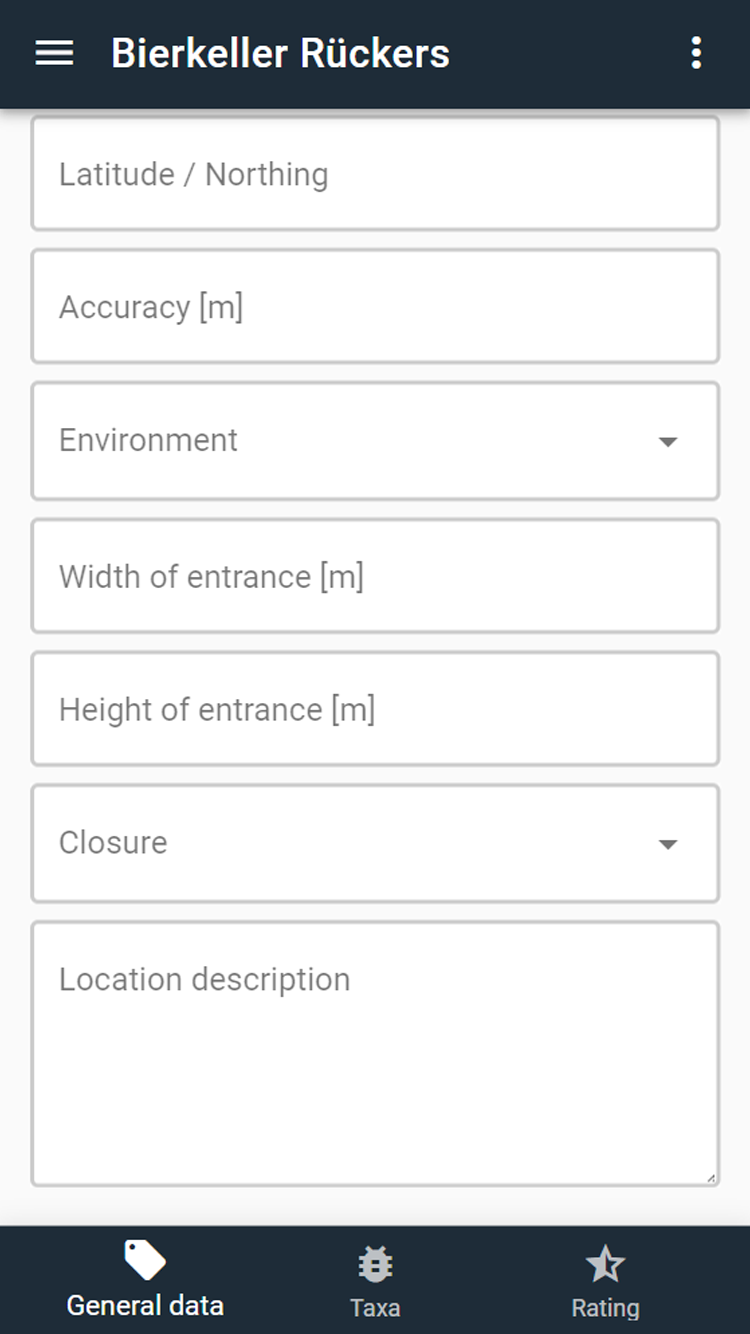
If the location services are enabled on the smartphone, the coordinates of the object can be determined on site via the "GPS" button. You should try to achieve an accuracy of less than 10 metres. By clicking on "Save", the new coordinates are saved to the object.
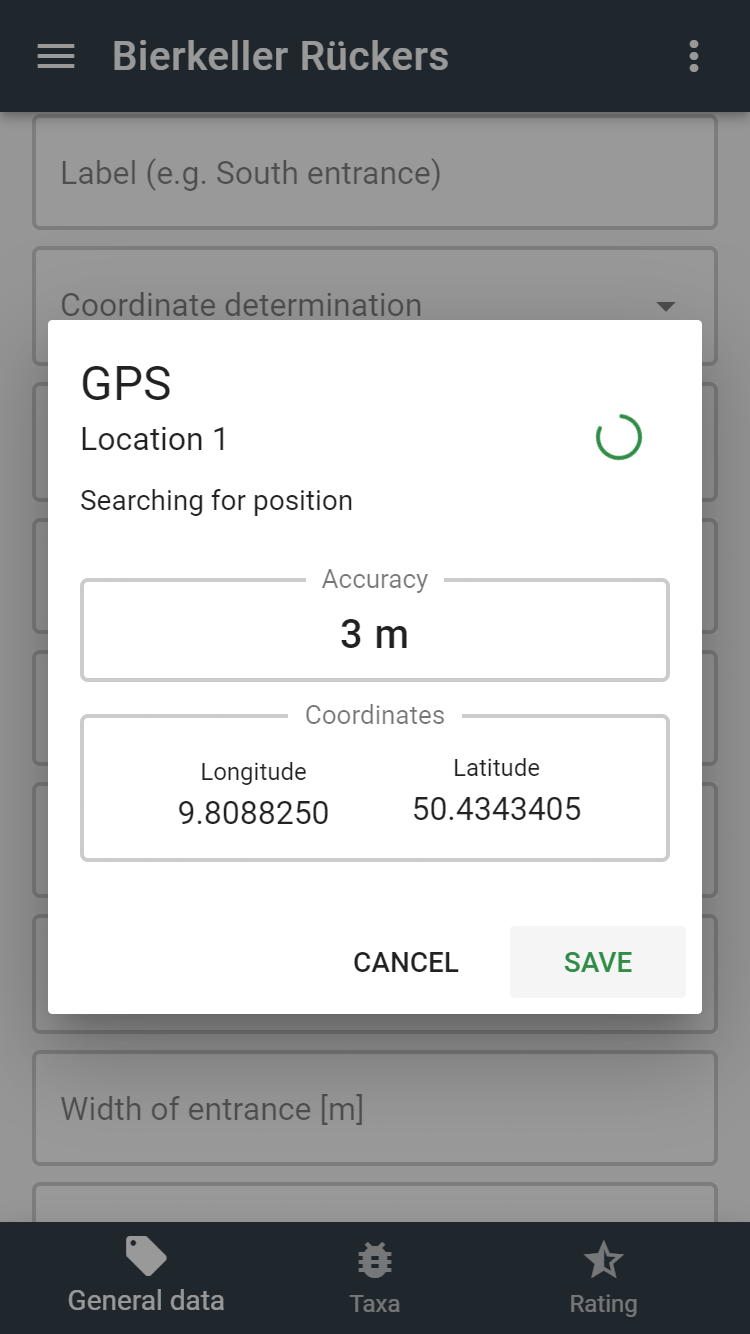
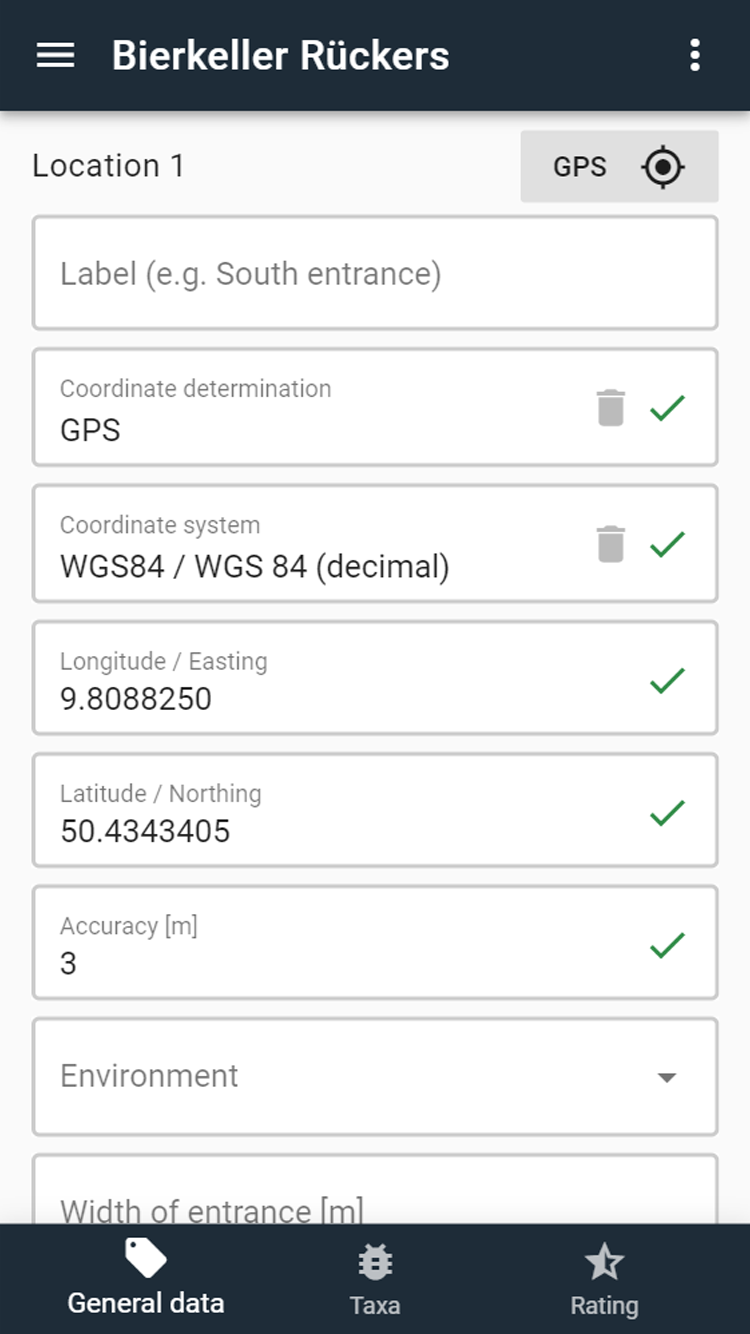
If an external GPS is used or the coordinates are determined from a (topographic) map, all data can also be entered manually into the corresponding input fields. It must then be ensured that the correct coordinate system is selected. If an object has several entrances, any number of additional GPS coordinates and site data can be entered via the "Add location" button.
| Field name | Description |
|---|---|
| Label | The field is only relevant if an object has several entrances. In this case, a description of the location (e.g. south entrance) can be entered here. Otherwise, the field can remain empty. |
| Coordinate determination | Here you can specify whether the coordinates were determined by GPS or taken from a (topographic) map. |
| Coordinate system | Here you can choose between the common coordinate systems (geographic coordinates, UTM, Gauss-Krueger). |
| Longitude/Easting | Depending on the selected coordinate system, the respective longitude or easting can be entered. UTM Zone 32: 6-digits without zone (e.g. 402538) Gauss-Krueger: 7-digits (e.g. 3577356) WGS84: decimal (e.g. 11.438574) |
| Latitude/Northing | Depending on the selected coordinate system, the respective latitude or northing can be entered. UTM Zone 32: 7-digits (e.g. 5502538) Gauss-Krueger: 7-digits (e.g. 5667356) WGS84: decimal (e.g. 51.438574) |
| Accuracy [m] | Indication of the accuracy of the GPS measurement in metres. |
| Environment | The information on the environment of the location (forest, forest border, settlement zone, etc.) can be selected here. Multiple selections are possible. |
| Width of entrance [m] | Width of the entrance in metres |
| Height of entrance [m] | Height of the entrance in metres |
| Closure | Closure details (No closure, Bars, locked, broken, bat-friendly, etc.). Multiple selections are possible. |
Sample coordinate systems:
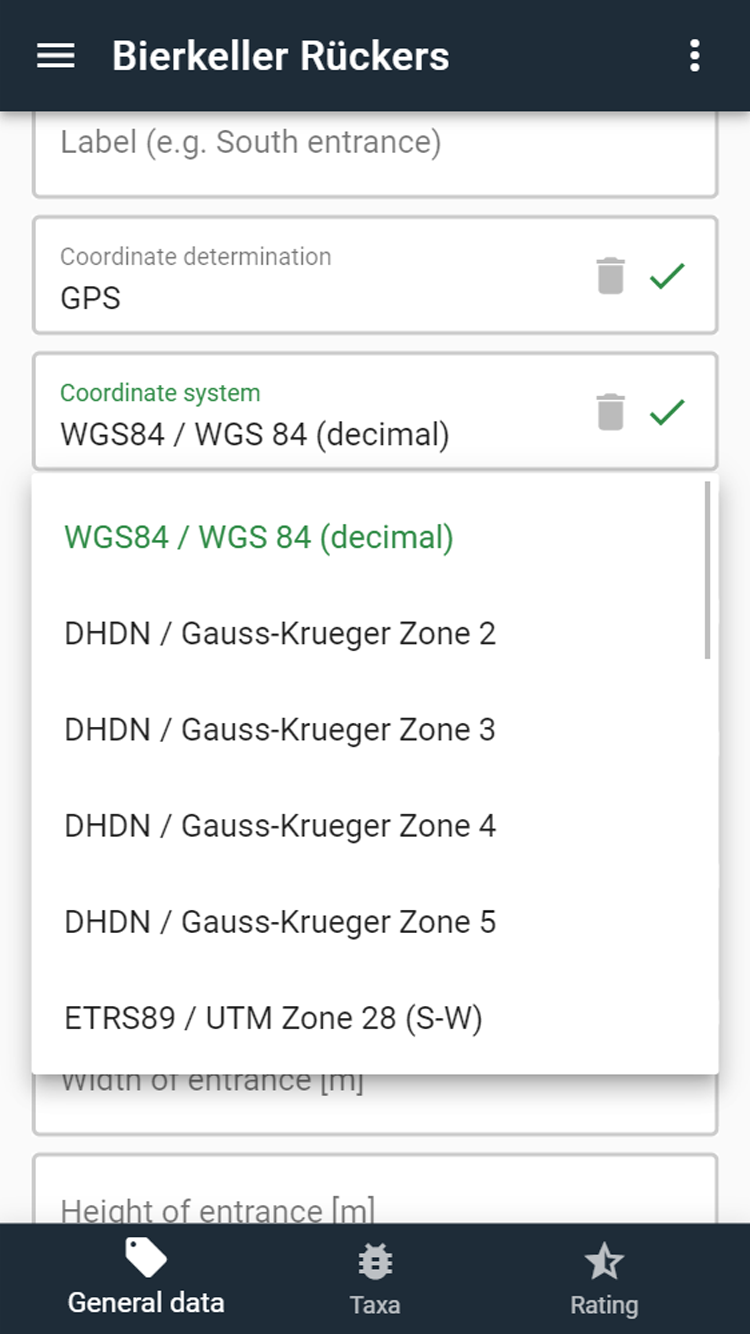
Sample location description:

# Survey

| Field name | Description |
|---|---|
| Type of survey | Here you can choose between exact measurement (with cave map), rough measurement (simple Disto measuring device or tape measure for rough length and depth measurement) and "Lengths and depths estimated". |
| Total length [m] | Total length in metres (Sum of all passage and shaft lengths) |
| Length (max. horizontal) [m] | Maximum horizontal extent of the object in metres. |
| Length (max. vertical) [m] | Maximum vertical extent of the object in metres (for horizontal tunnels with no slope, the highest point of the tunnel would be entered). |
# Additional General Data
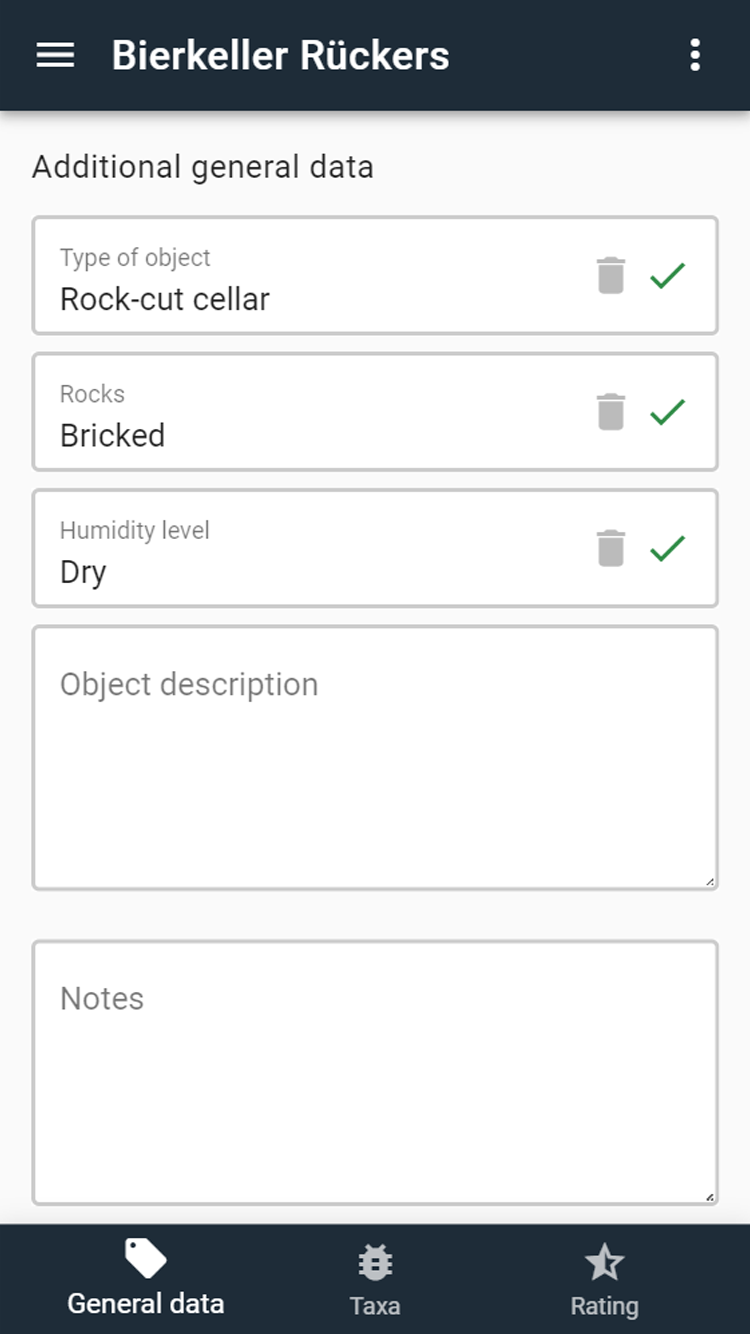
| Field name | Description |
|---|---|
| Type of object | Selection of the type of object (cave, mine, rock-cut cellar, etc.). |
| Cave type | Information on the cave type (karst cave, rock shelter, rock gate, water cave, etc.). Multiple selections are possible. The field is only visible if "Cave", "Show cave" or "Cave with mine" has been selected under "Type of object". |
| Rocks | Selection between natural rocks, bricked and concreted. |
| Humidity level | Estimation of the humidity in the object (soggy, dank, dry, etc.). |
| Object description | Exact description of the object (e.g. "Steeply rising fissure cave with two branches. Beautiful sinter and dripstone formations in the rear cave area"). |
| Notes | Anything that is not covered by the input fields in the app can be noted here (e.g. notes on the property owner, zoological finds that cannot be recorded by the app, etc.) |
# Taxa
Via the footer of the app ("Taxa"), you can switch to the zoological recording of the species inventory in the object. Now the corresponding animal species or animal groups (taxa) must first be selected via the green plus button. All taxa that can be determined by visual observation on site are available for selection. For more detailed determinations of more difficult species, appropriate samples should be taken.

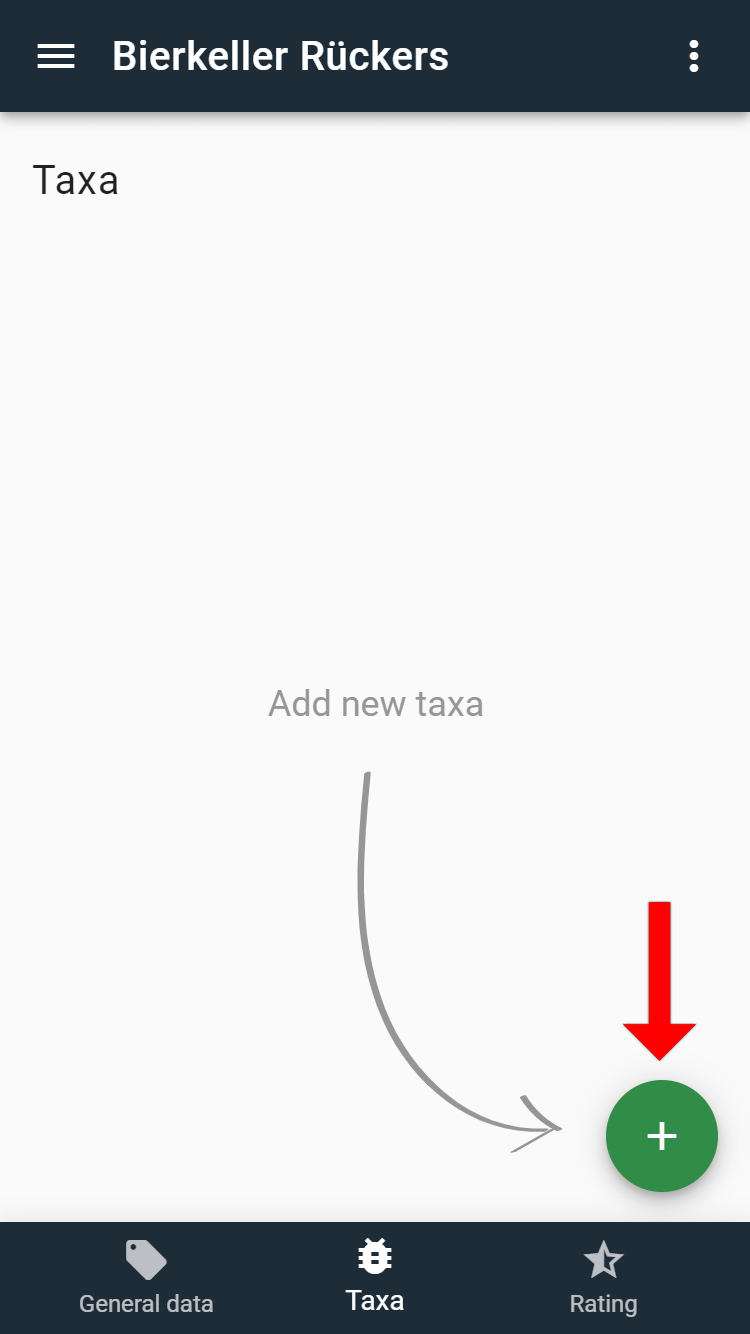
The selection of the animals found in the object can now be done via the lists in the individual animal groups or by entering parts of the German or Latin animal names. By clicking on the green plus symbol behind the animal name, the observed animal is added to the list, which is indicated by a check symbol.
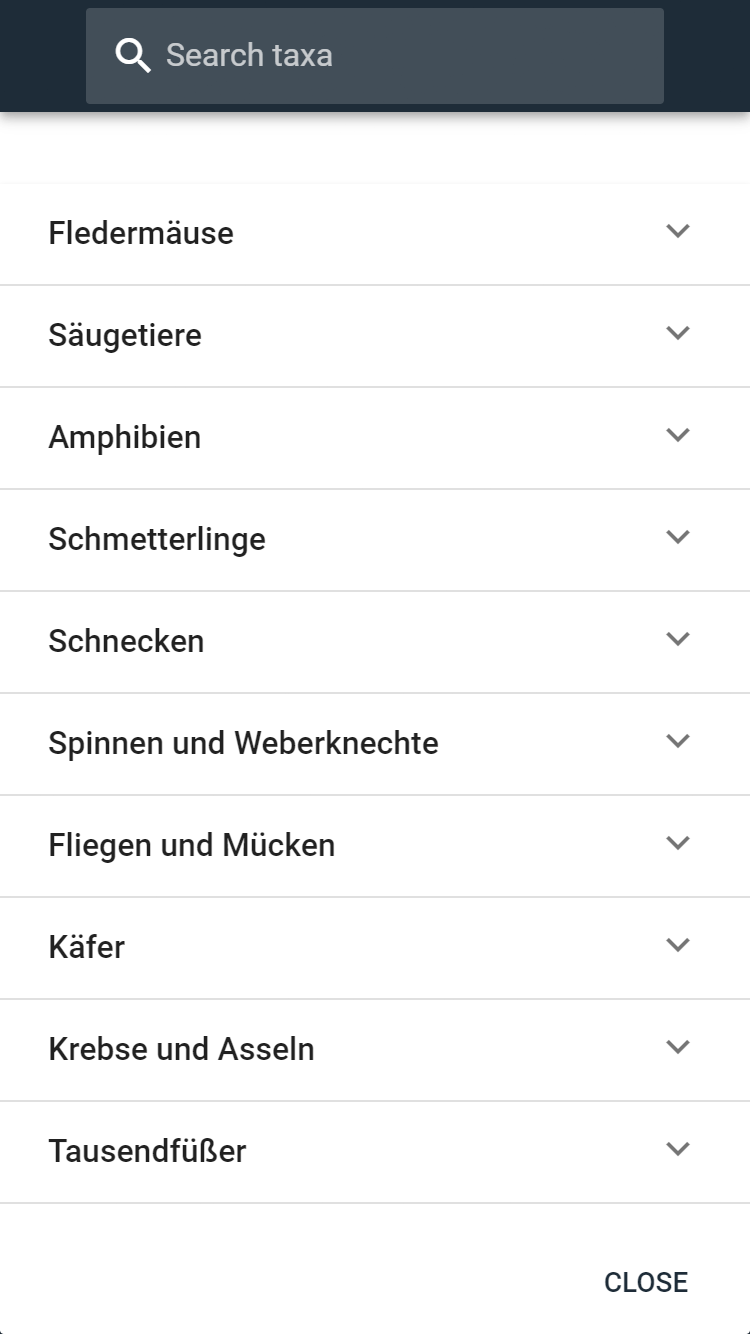
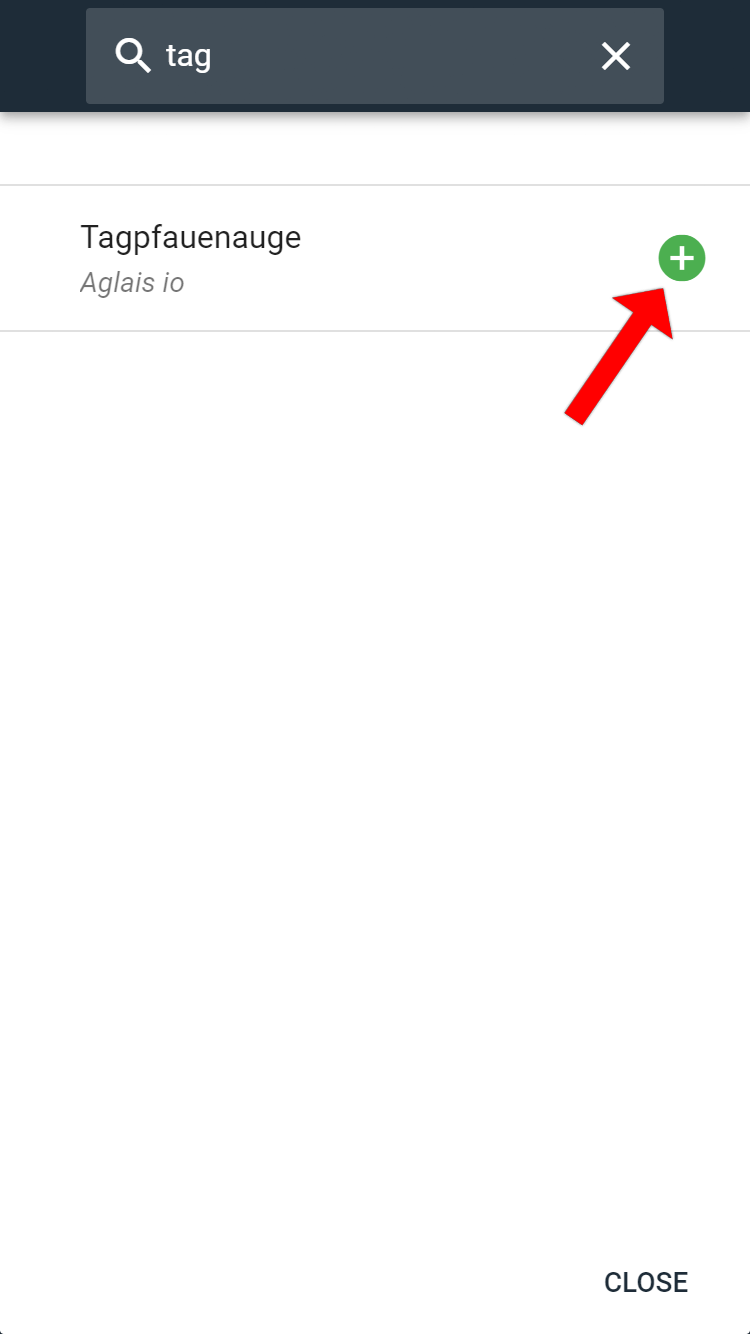
The same works for selecting animals in the drop-down boxes for each animal group.
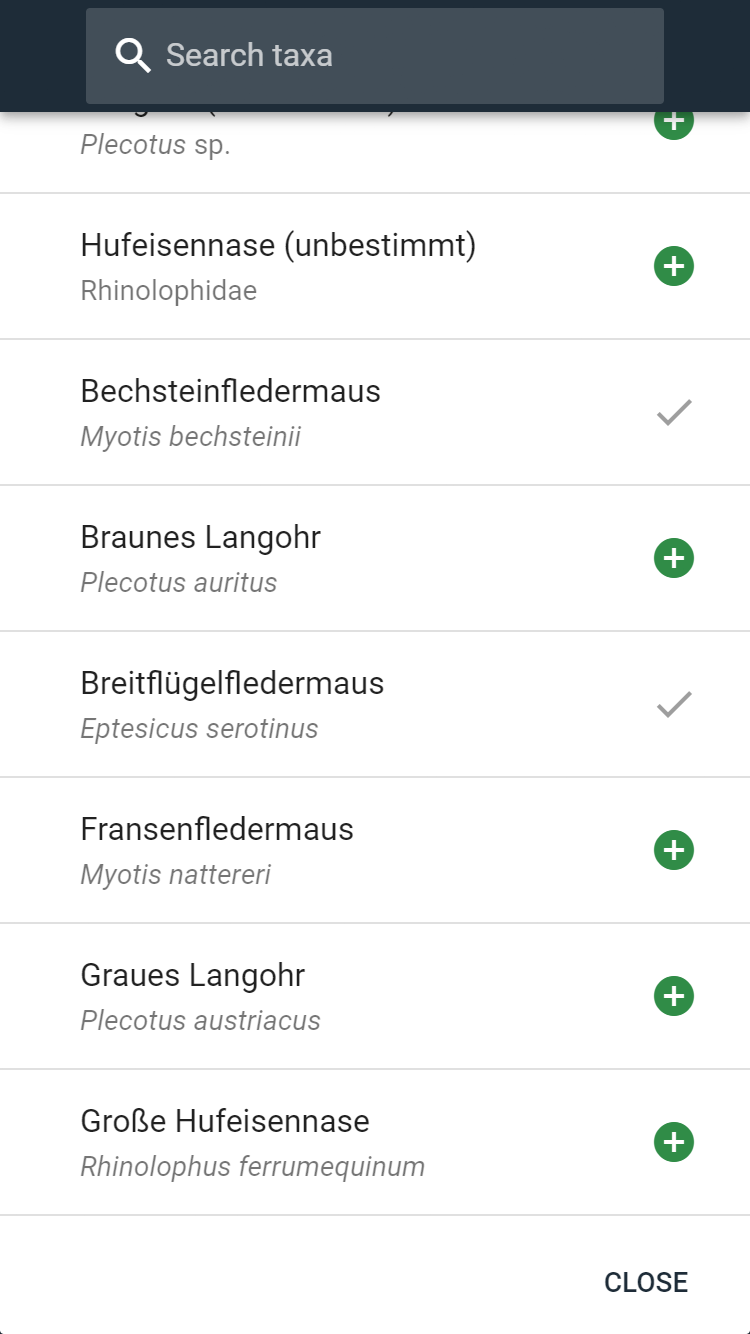
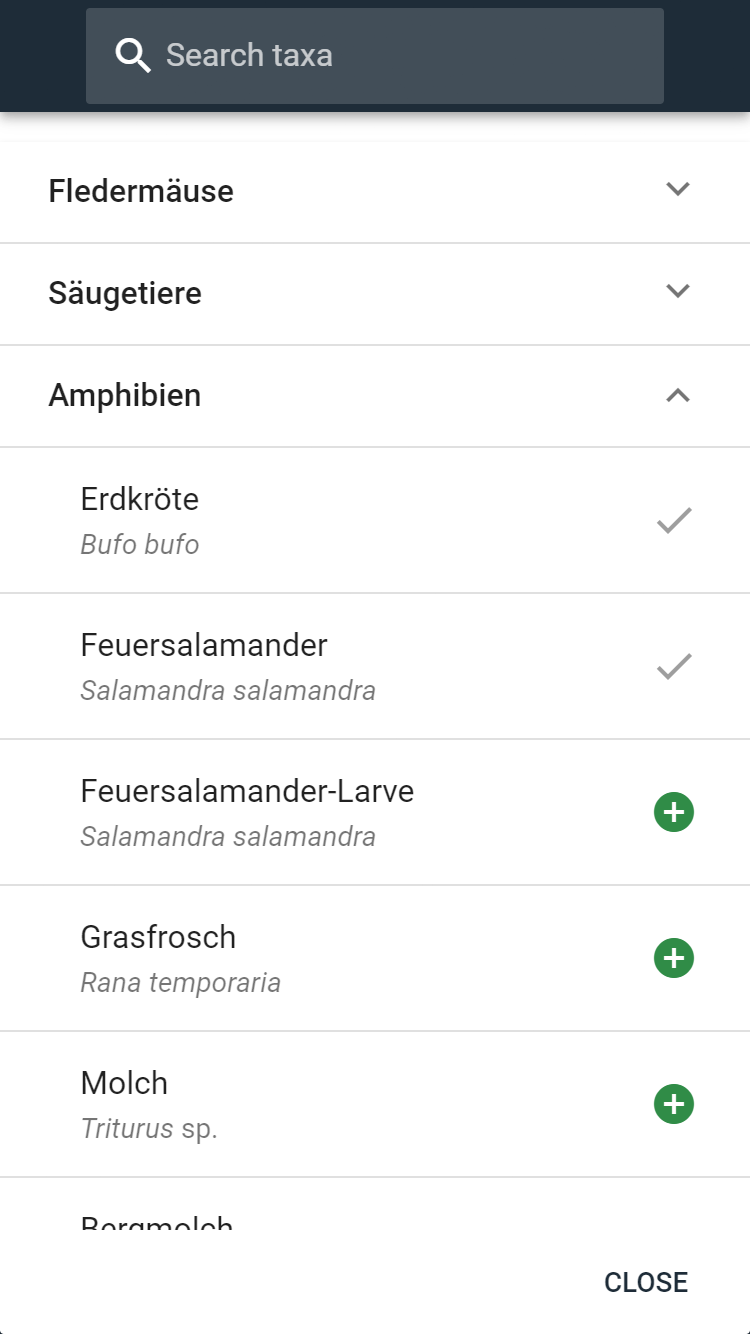
If you close the taxa selection dialog, the selected animals are transferred to the main window of the app. New taxa can be added at any time using the green plus button. By clicking on the arrow behind the animal name, a panel opens in which the animals can be counted (+/- counts up or down; if the number can only be estimated, the buttons "several (up to 20)" or "numerous (> 20)" can be used). Additional information on the light regions and finding sites should be provided. If all data are filled in, the circle in front of the animal name turns green. The circle always contains the number of animals found; in the case of bats, the total number of animals of all bat species observed in the object is also given in brackets in the header. In the comments, special notes can be made on the respective animal find (e.g. dead find).
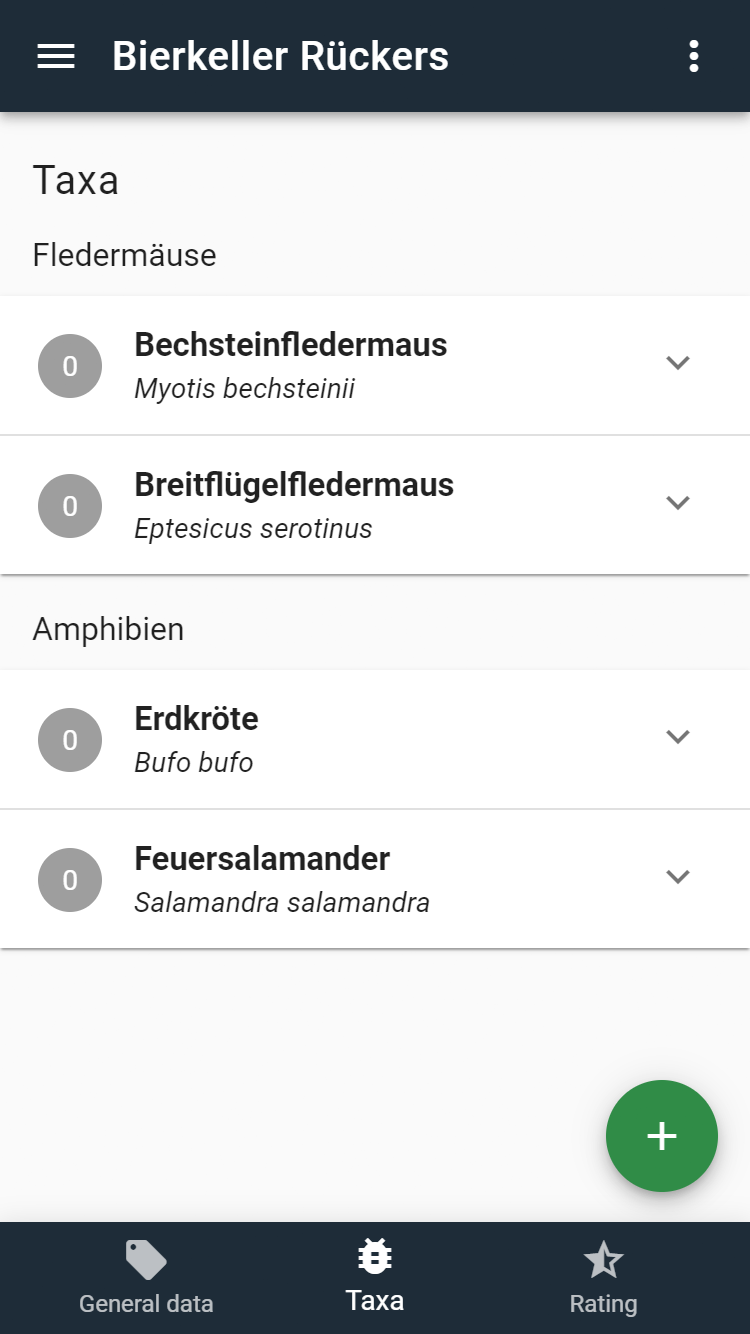
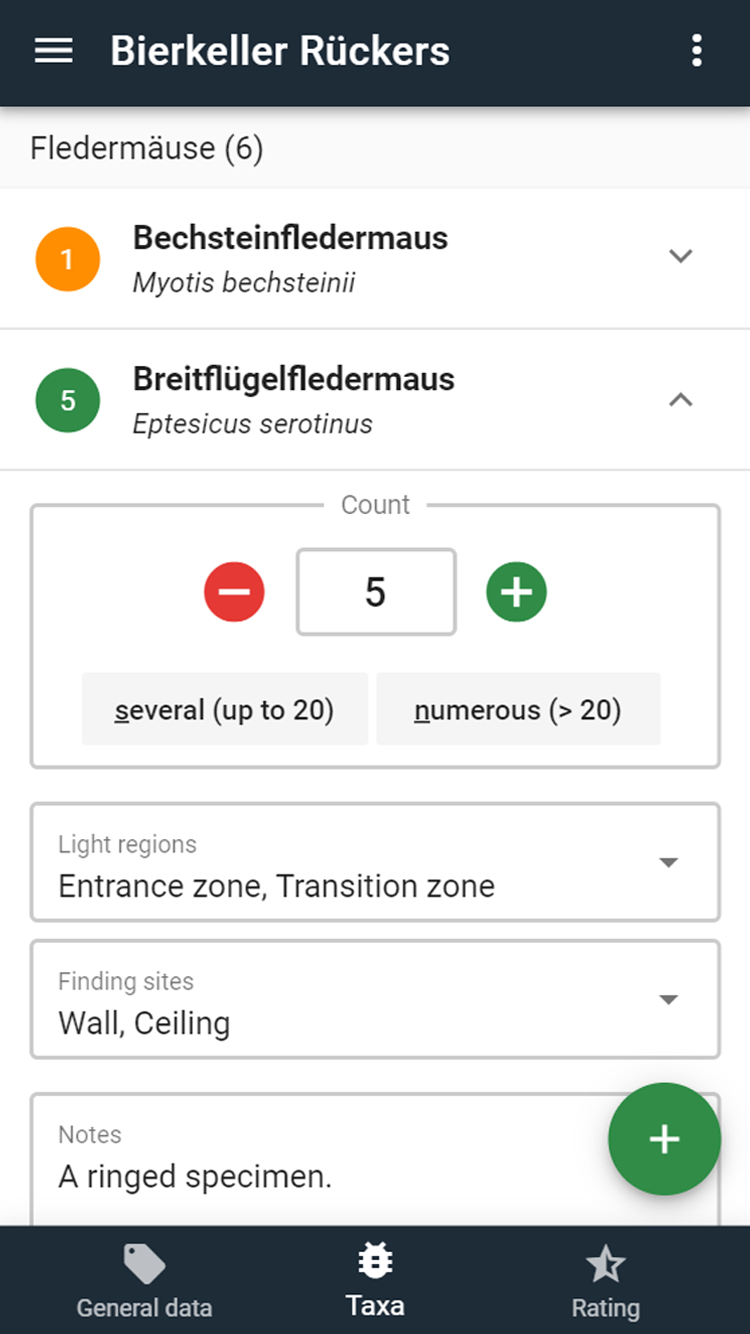
# Rating
Via the footer of the app ("Rating"), you can switch to the rating tool for recording habitat structures and threads according to the European Habitats Directive. This assessment is primarily intended for the assessment of natural caves, but should also be used for the assessment of artificial objects (e.g. mines, rock-cut cellars). By clicking on the arrow behind "Detailed rating", the ratings developed by the working group "FFH" in the German Speleological Society (Verband der deutschen Höhlen- und Karstforscher e. V.) can be made. The assessment procedure was published in Mitteilungen des Verbandes der deutschen Höhlen- und Karstforscher, Heft 3/2016, p. 79-83.
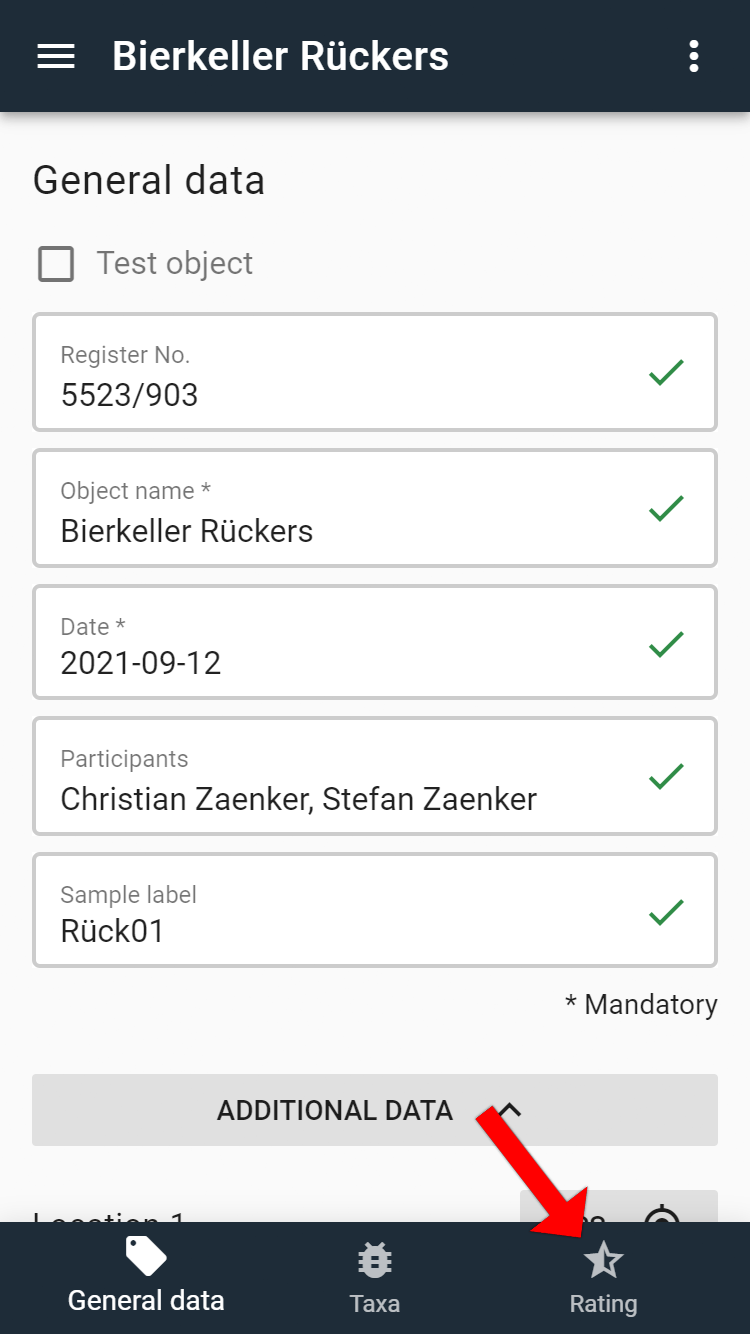
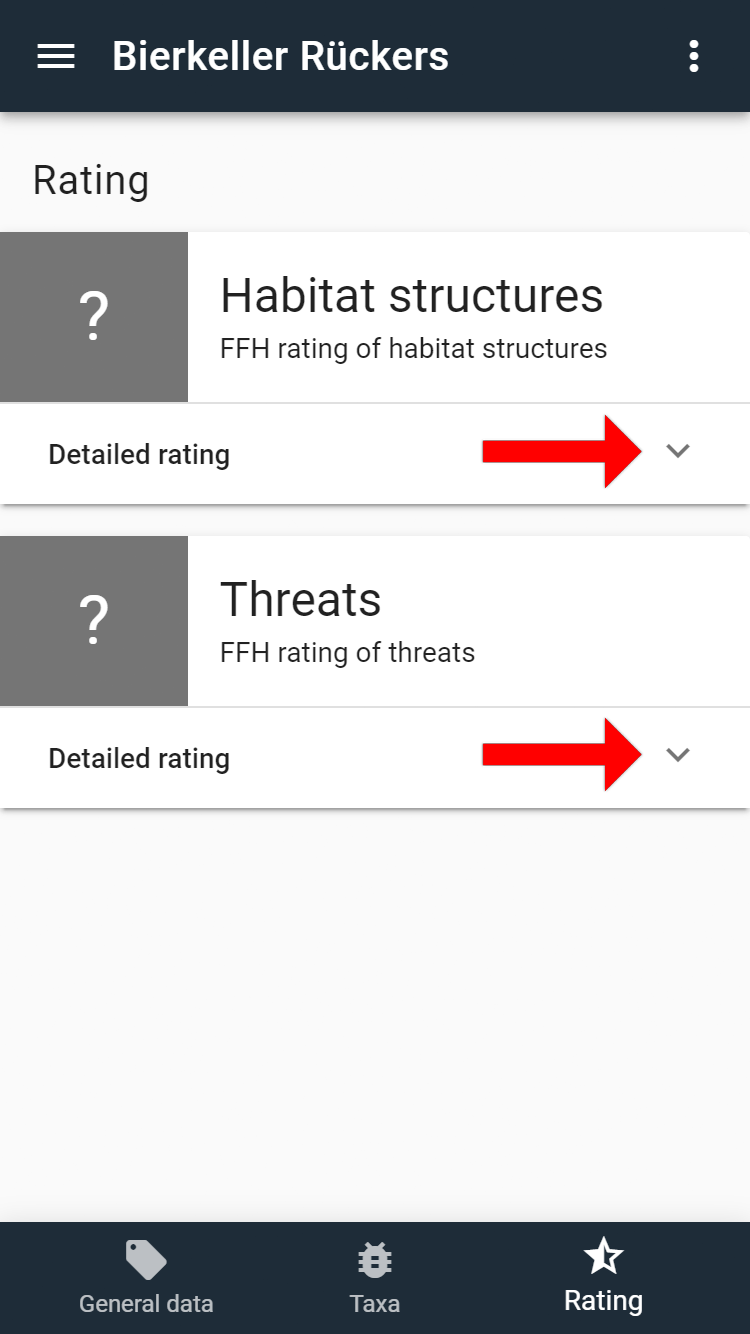
# Habitat Structures
To record the habitat structures, all individual assessments are to be evaluated one after the other. For each habitat structure there is an explanation and one has to assess whether this structure is excellent developed (A) or well to average developed (B) or largely missing (C) in relation to the whole cave.
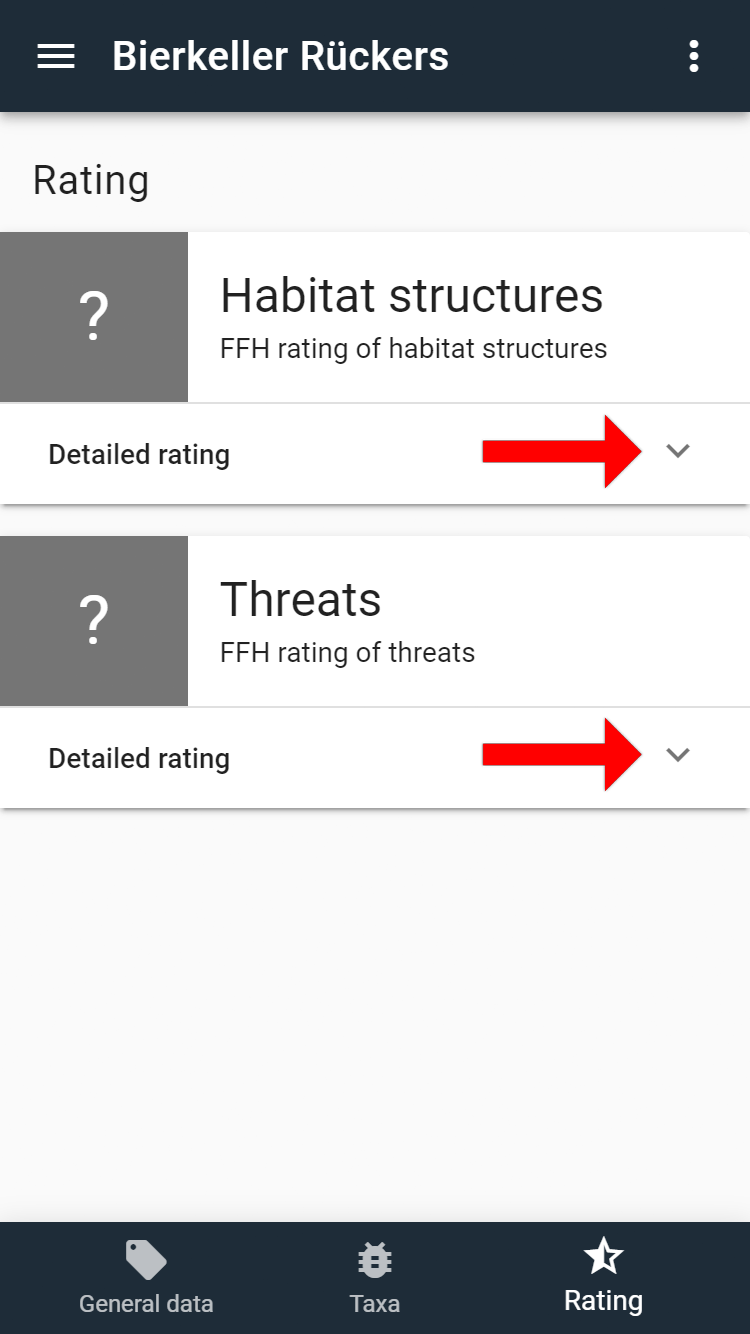
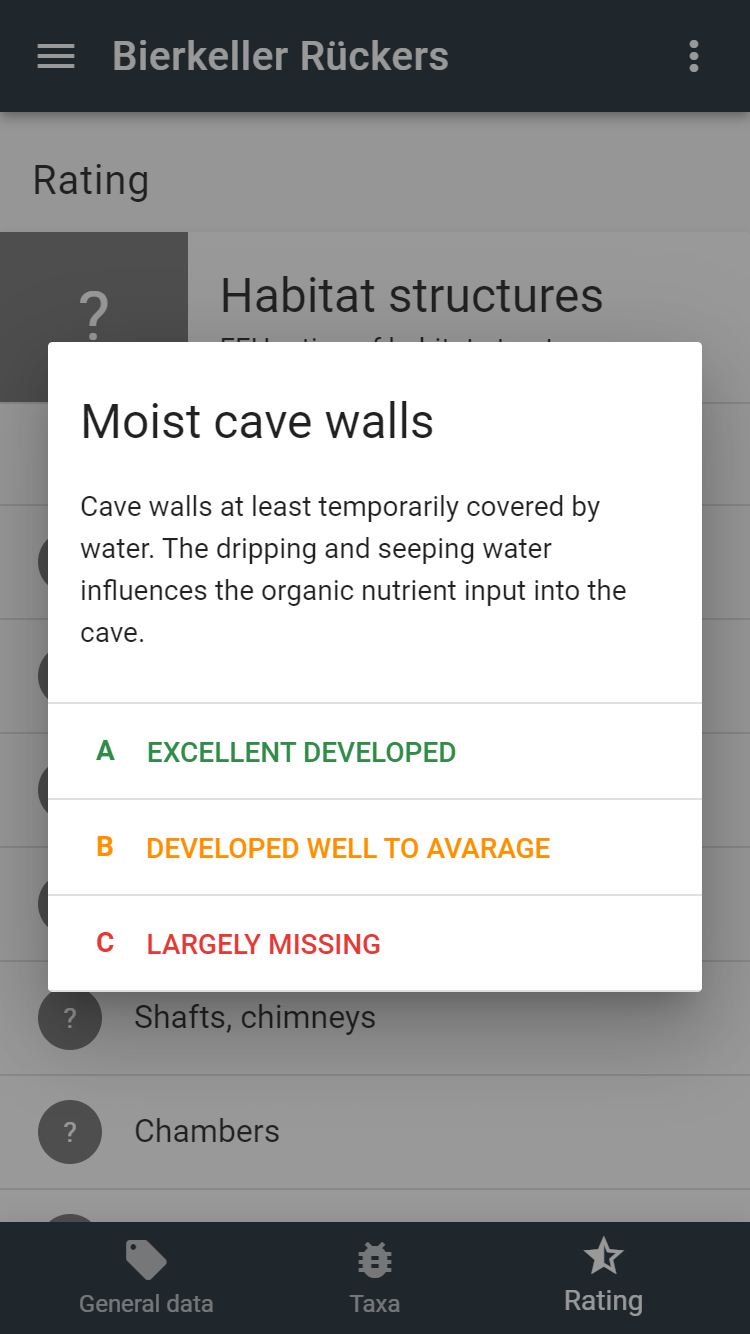
The app uses a special formula to calculate an overall rating for all habitat structures (A, B or C) from all the individual ratings. In particularly justified cases, it is possible to deviate from this calculated rating by means of an expert vote. In this case, a corresponding justification must be given in the last field. In general, however, the calculated value is simply accepted by saving it. If all entries are complete, the overall rating is displayed in the app.
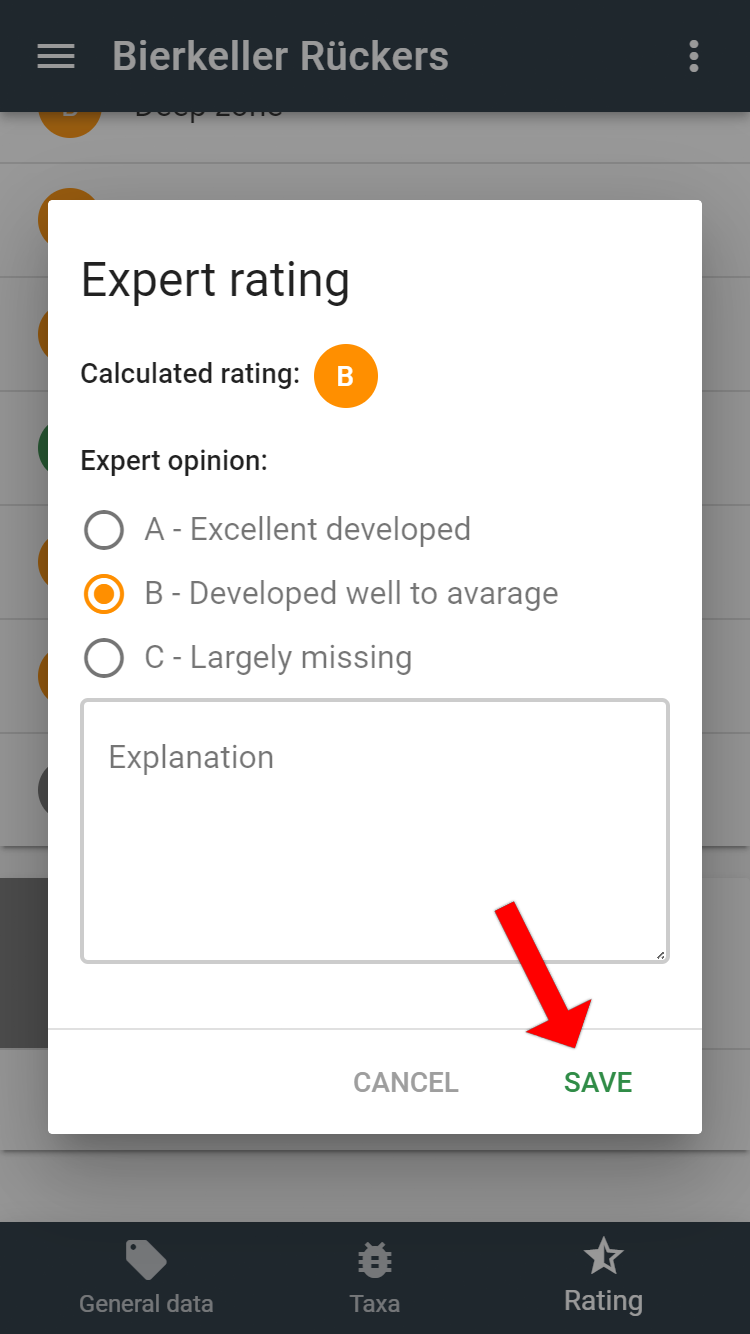
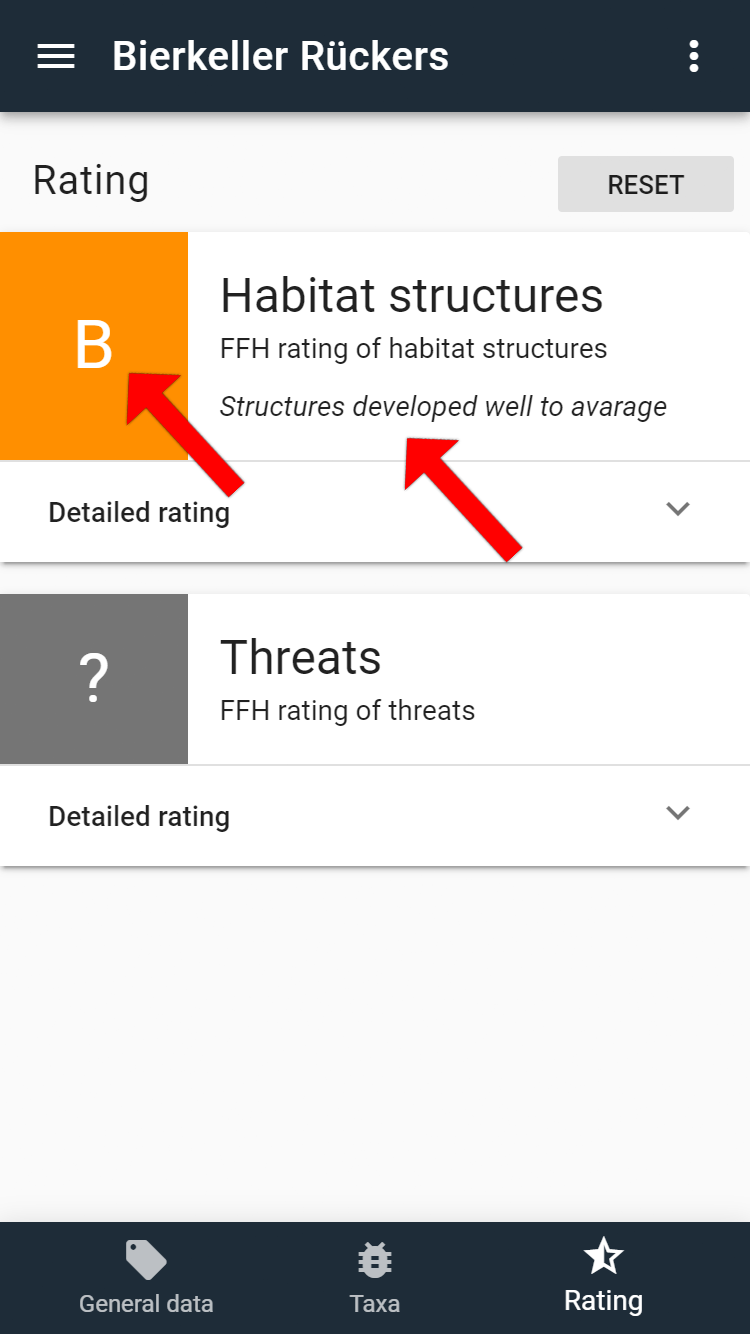
# Threads
The assessment of threads is done in the same way as the assessment of habitat structures. However, the overall assessment must always be justified by an expert vote, since, depending on the intensity, even a single thread can lead to a negative impact on the whole cave. If there are no threads, the sentence "There are no threads present." is automatically written into the expert vote.