# Other Functions
# Functions Menu
While recording an object, you can access the functions menu by clicking on the three dots in the upper right corner.
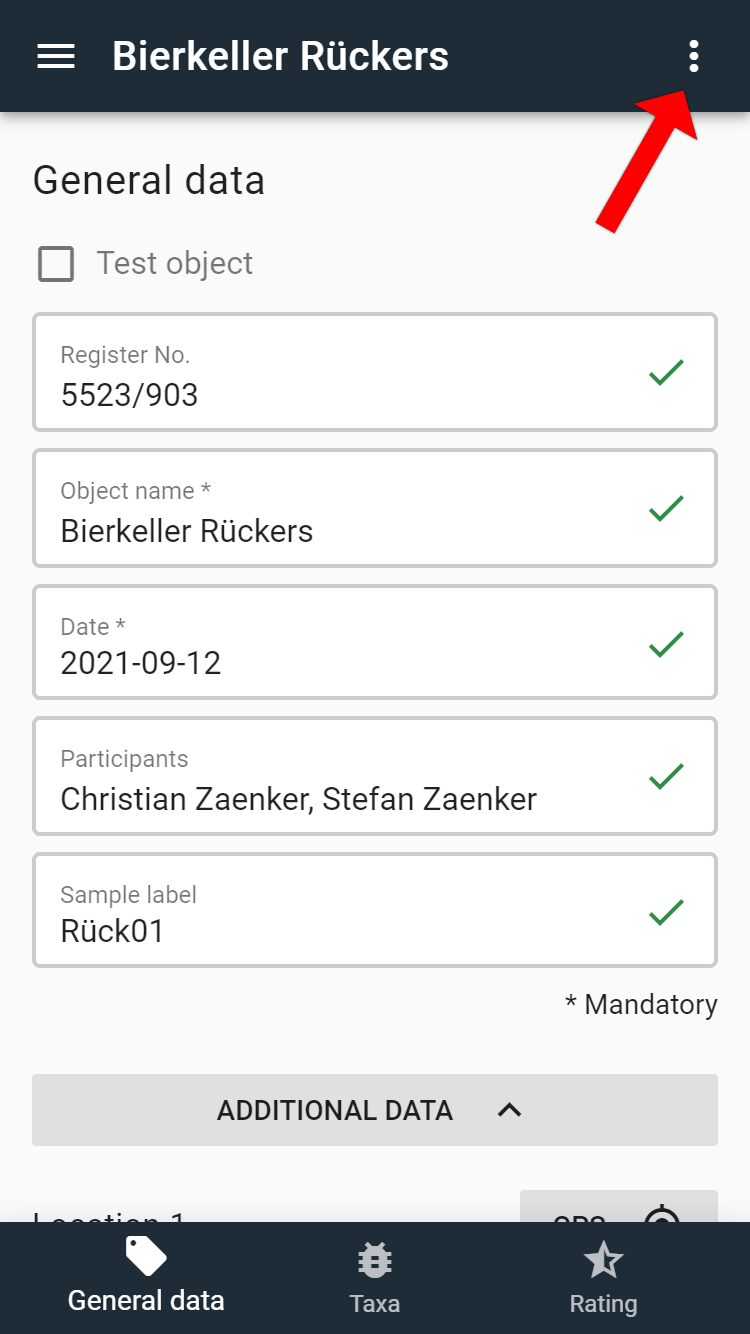

Here you can access the following items:
| Menu item | Description |
|---|---|
| Synchronise | Here you can see whether the recorded data has been transferred to the central database. If a network connection is available, you can start synchronisation manually by clicking on this menu item. However, this is also carried out automatically at two-minute intervals in the event of changes. The menu item then changes to |
| Finish | Once an object is finished, it can no longer be edited. Only then the result protocol can be downloaded as a pdf document. After the end of a recording day and with a network connection, always make sure that all objects are synchronised and completed! |
| History | Here you can review all changes that have been made to the object. The respective input field, the input made and the time of the input are displayed. |
| Delete | Here the object can be deleted completely. The object should only be deleted if the data entered is test data or incorrect data. Otherwise, the object should be closed by clicking on "Finish" to be able to access the result protocol. |
| Close | Closes the object and returns to the start screen. The object can be called up again at any time until it is finished by clicking on "Current objects" in the navigation bar. |
History:
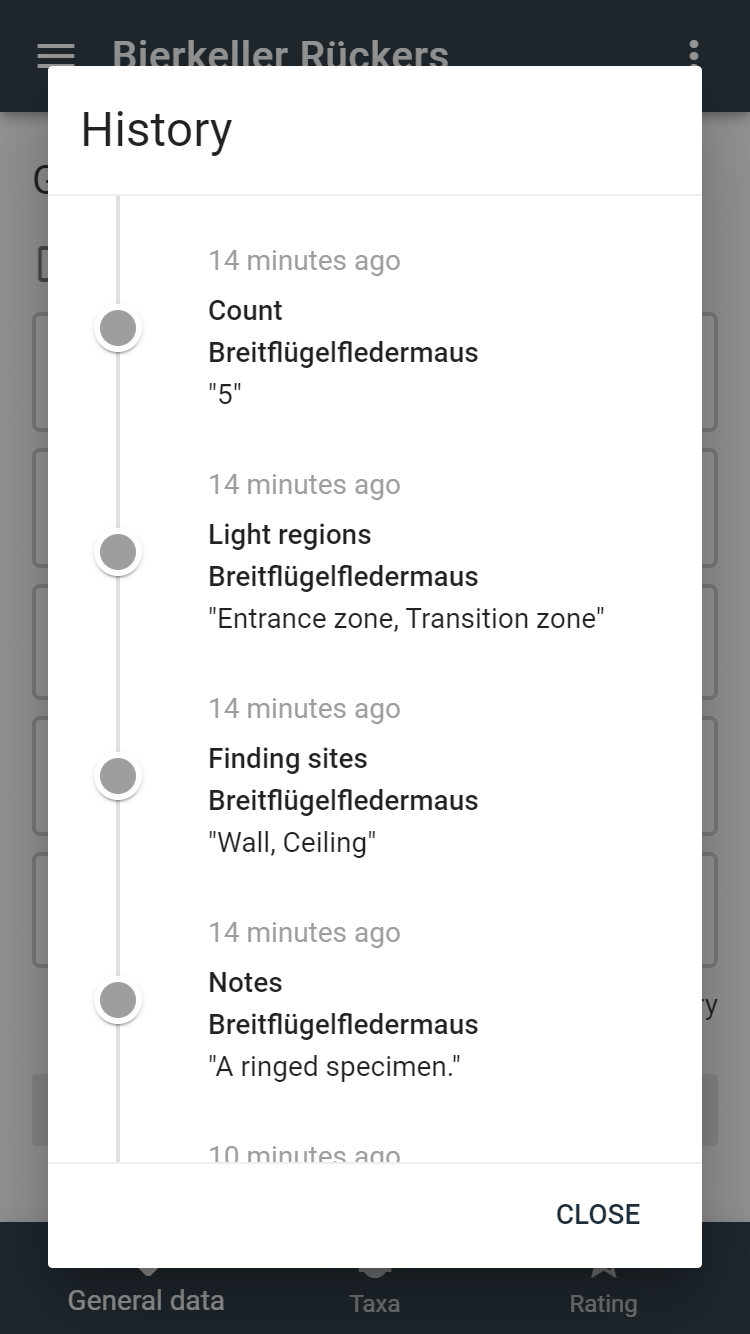
Finish:
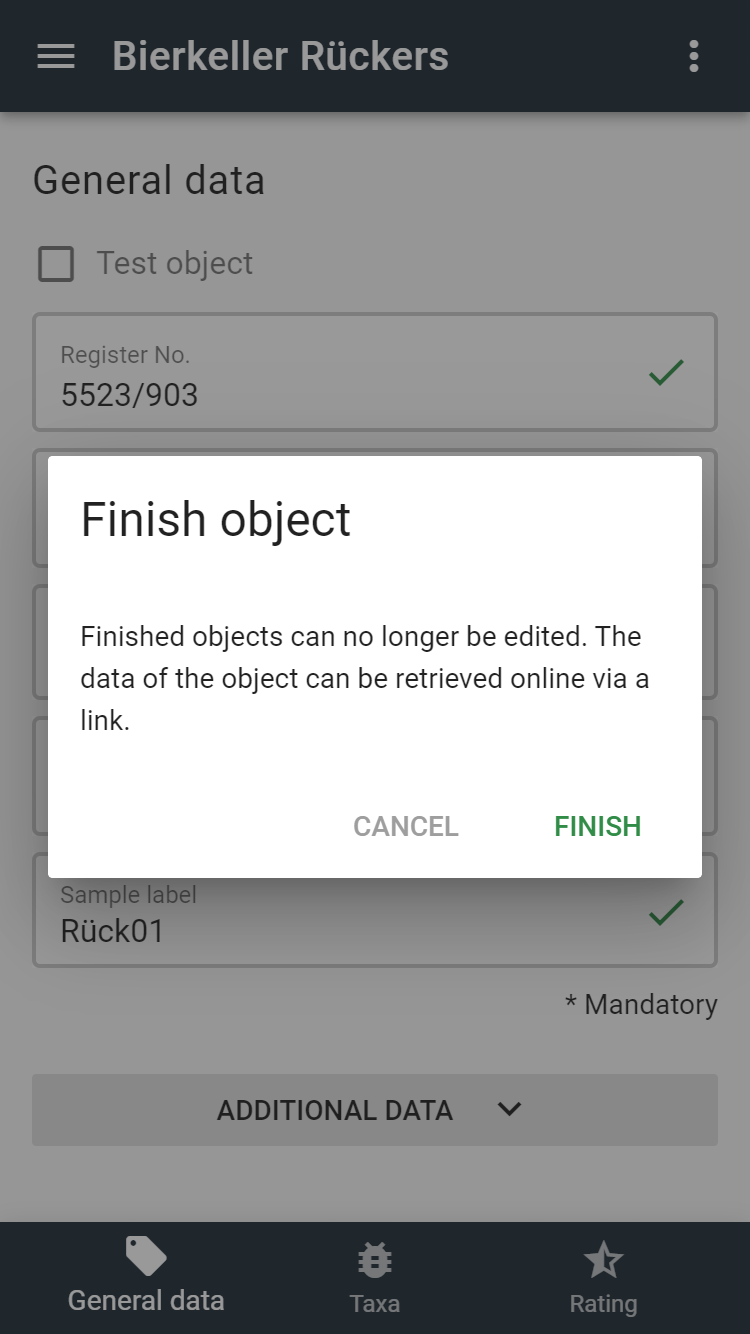
Delete:
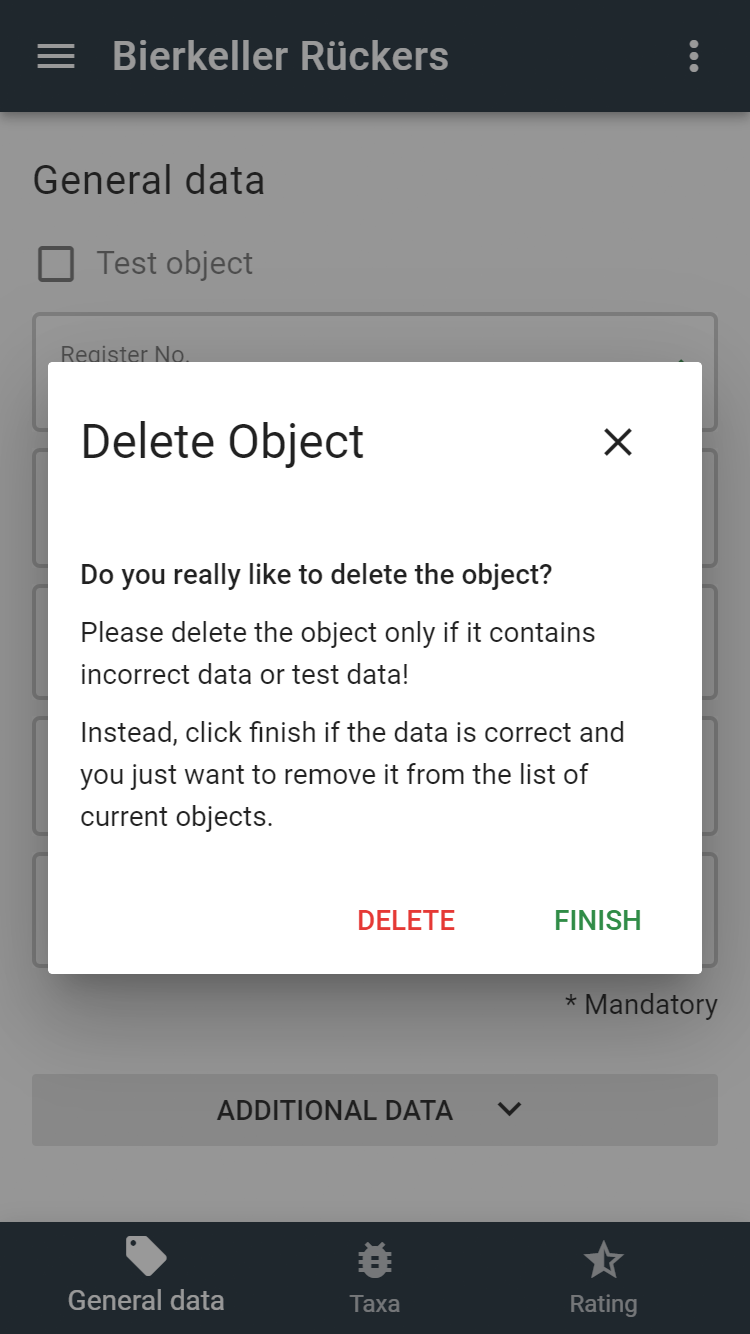
Opening the object after closing it:
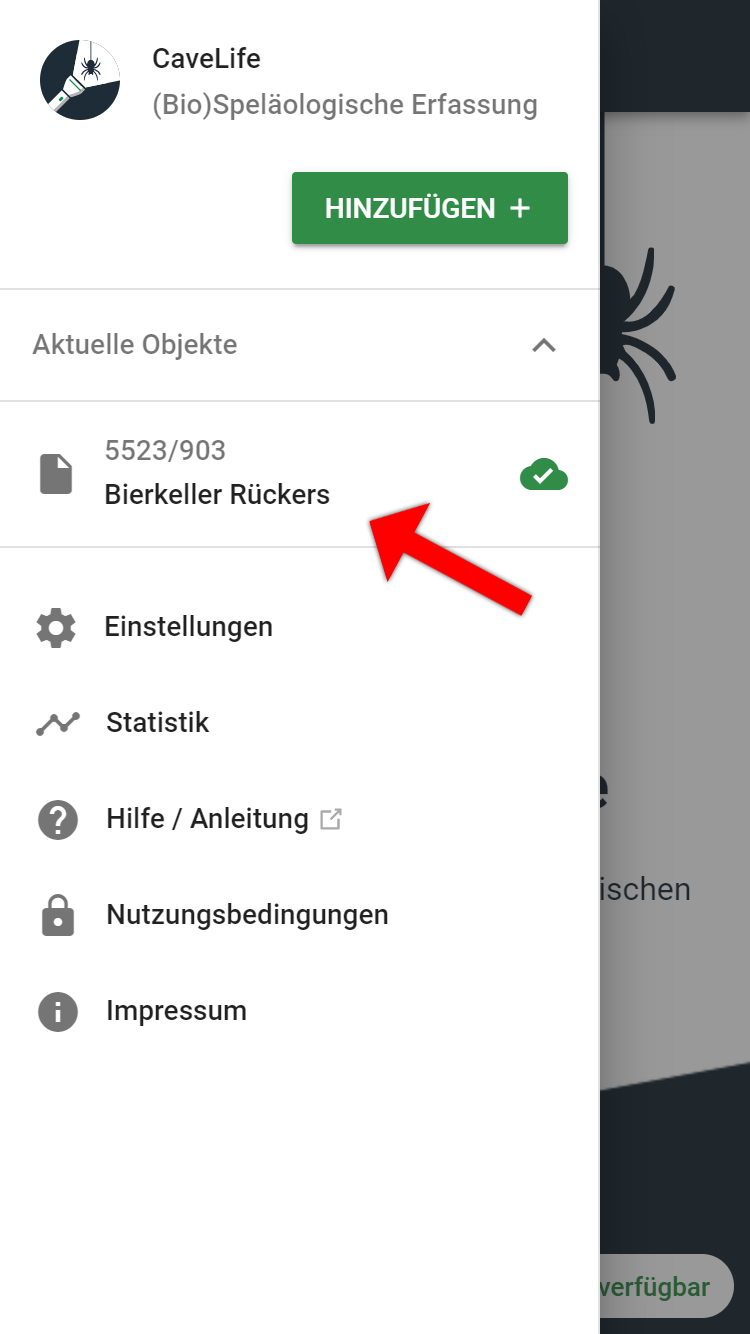
The green cloud with a check mark 
# Statistics
Via the menu item "Statistics" in the navigation menu, the statistics for the recording with the CaveLife app can be viewed. Using the drop-down menu in the upper right corner, you can select the period (day, 3 days, week, month) for which you want to view the statistical values.
The result is the following statistical data for the selected period:
- [Objects] = Number of recorded objects
- [Ratings] = Number of objects for which an assessment according to the Habitats Directive was made.
- [Taxa] = Number of taxa recorded
- [Samples] = Number of zoological samples taken
- [Bat species] = Number of bat species recorded
- [Bat specimen] = Number of bat specimen recorded
Below these key values, detailed statistical information on the recorded object types, bats and other taxa is listed. If the numbers were not recorded exactly for the taxa, but via the buttons "several (up to 20)" or "numerous (> 20)", "2+" for several and "21+" for numerous specimens are being added to the respective statistical values.
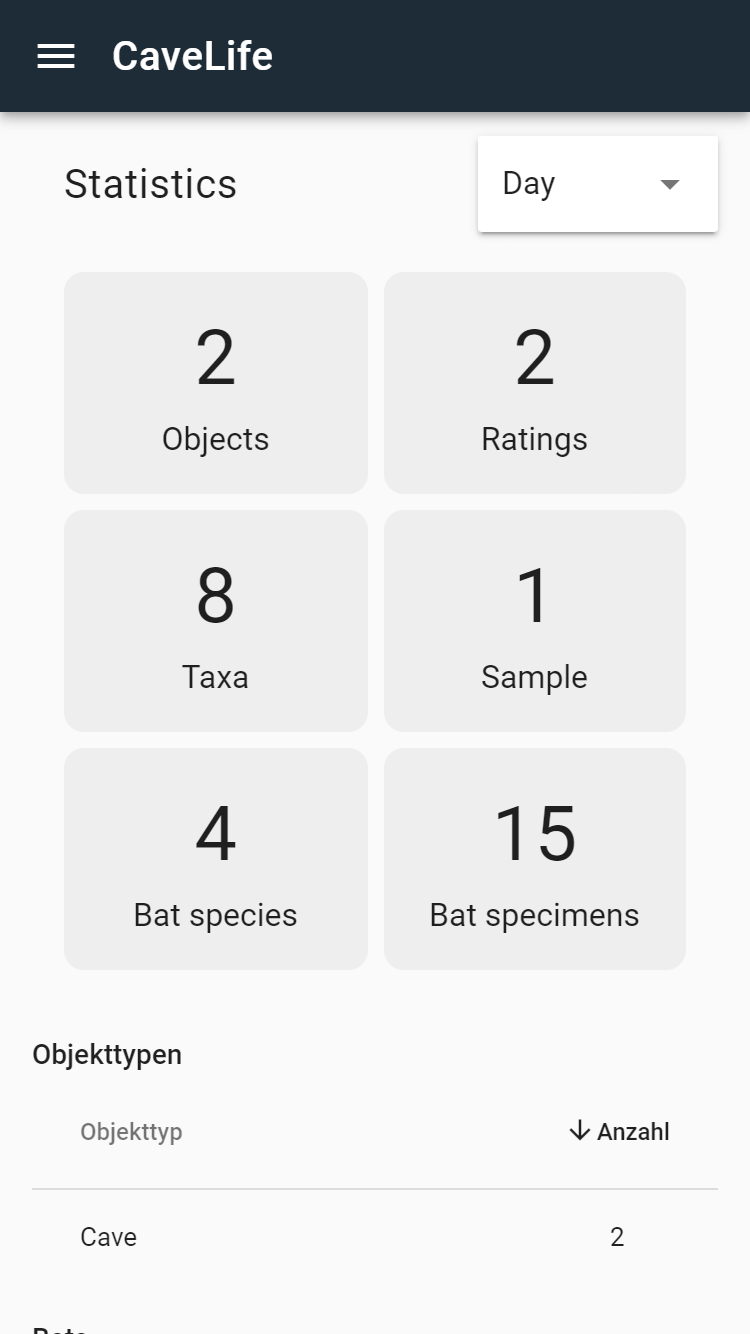
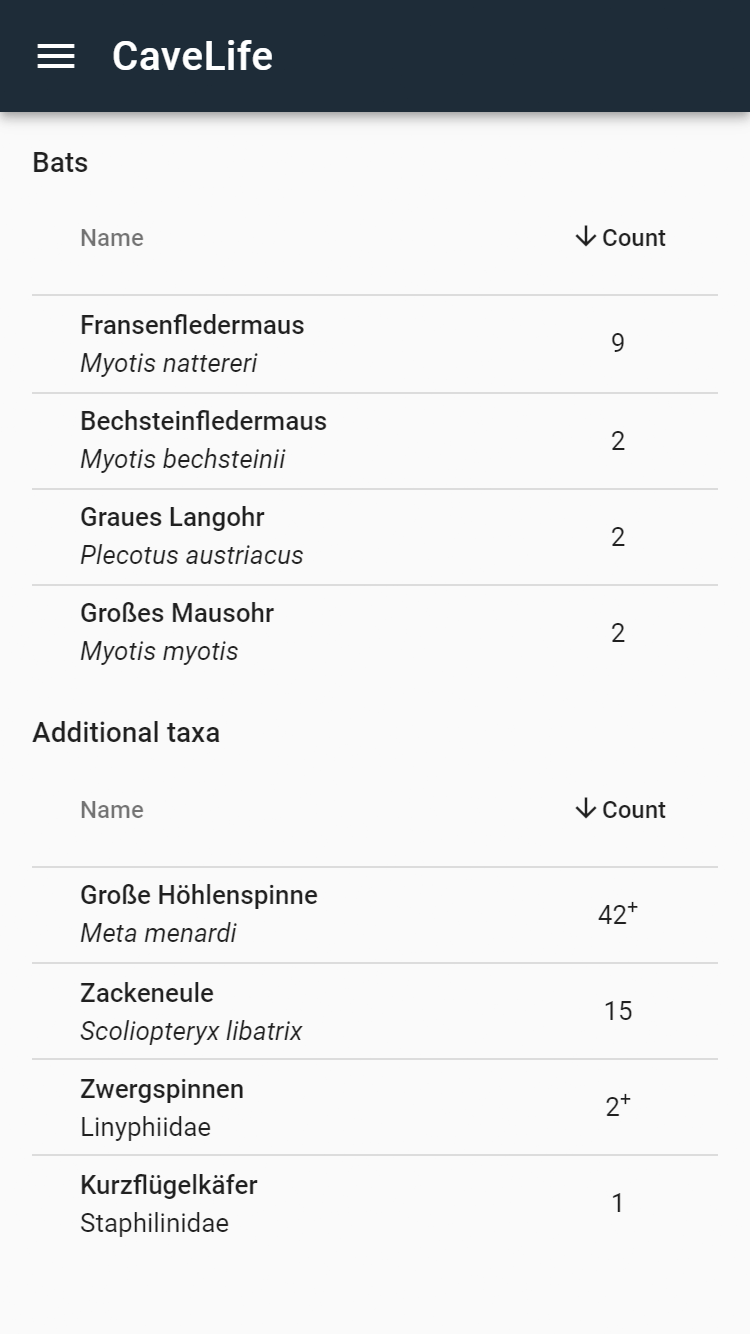
# Changelog
By clicking on the version number in the start menu, you get an overview of the changes that have been made in the respective app versions. This does not include changes in the taxa lists or in the object lists, as these can be changed, modified and added independently of software updates at any time.
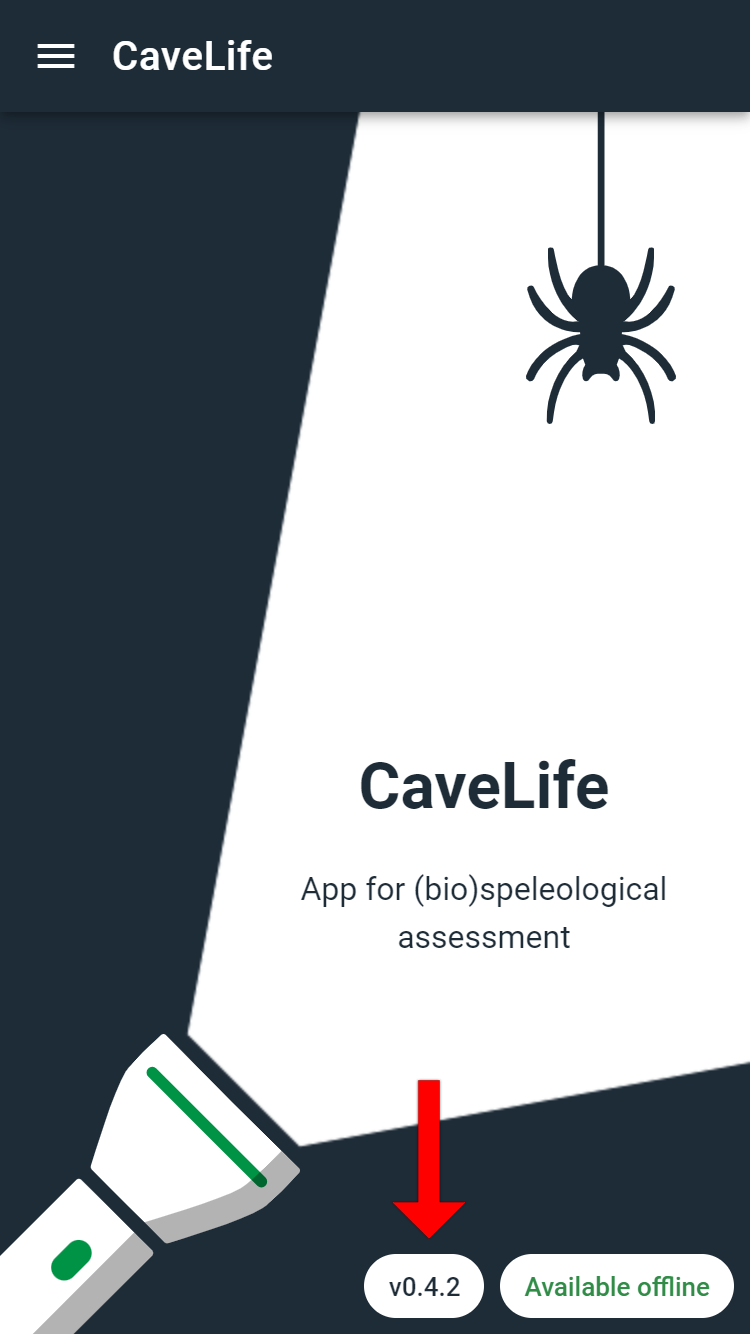
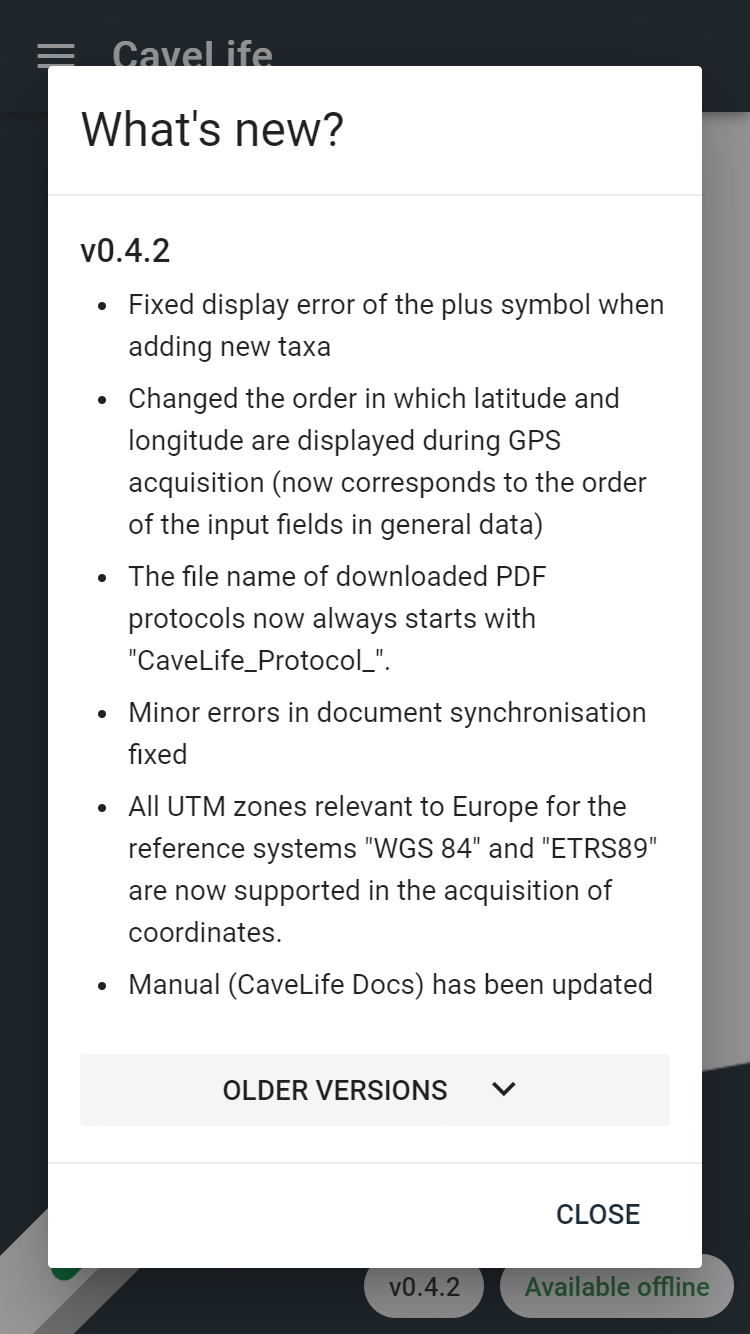
After each successful update of the app, a popup window with the changes is also displayed.